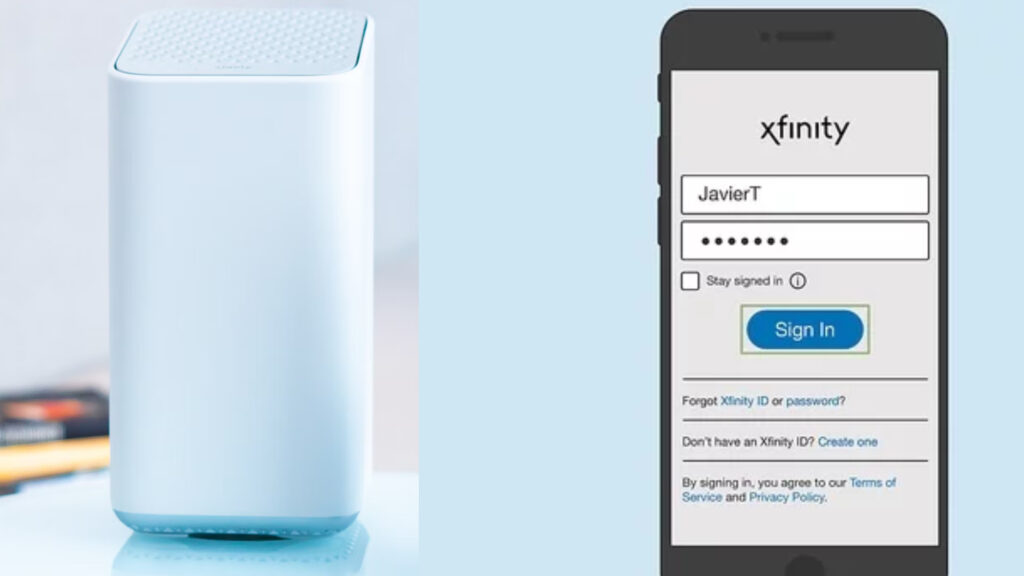
Learn how to reset your Xfinity wifi router with this step-by-step guide. Find and press the reset button and wait for the router to reset.Are you experiencing slow internet speeds or connectivity issues with your Xfinity WiFi router? One of the first troubleshooting steps you should consider is resetting your router. But how exactly do you reset your Xfinity WiFi router? In this blog post, we’ll walk you through the step-by-step process of resetting your Xfinity router. From understanding the router reset process to locating the reset button on your specific model, we’ll cover everything you need to know. We’ll also guide you on how to use a paperclip to press the reset button, hold it for 30 seconds, and what to do while waiting for the router to reset. By the end of this post, you’ll have all the information you need to successfully reset your Xfinity WiFi router and potentially solve any connectivity issues you may be experiencing.
Understand router reset process
When it comes to troubleshooting internet connection issues, understanding the router reset process is essential. Resetting your router can help resolve various connectivity problems, such as slow internet speeds, dropped connections, or the inability to connect to the internet at all.
Before proceeding with the router reset, it’s important to note that resetting your router will erase all of your current network settings, including your Wi-Fi network name and password. Therefore, it’s essential to have this information on hand before initiating the reset process.
One common misconception is that simply turning your router off and on again constitutes a reset. However, a true router reset involves a more involved process that typically requires physically pressing a reset button on the router itself.
In many router models, this reset button is located on the back or underside of the device. It’s often a small, recessed button that can be pressed using a paperclip or a similar object.
Before pressing the reset button, it’s important to ensure that the router is powered on. Once the router is powered on, use a paperclip to press and hold the reset button for approximately 30 seconds. This extended hold time is crucial, as it ensures that the router completes the reset process.
When you need to reset your Xfinity WiFi router, the first step is to locate the reset button on the device. This button is usually small and may be recessed to prevent accidental resets. It can typically be found on the back or bottom of the router, near the power cord and Ethernet ports. Take a close look at the router and make sure you have located the reset button before moving on to the next step.
Once you have located the reset button, it’s important to remember that pressing it will reset the router to its factory settings. This means that any customized settings, such as network name and password, will be erased. Make sure to have a record of these settings before proceeding with the reset process. You should also be aware that any connected devices will be disconnected from the network and will need to be reconnected using the new network information.
Before pressing the reset button, you may want to consider other troubleshooting steps. Sometimes a reset can be avoided by simply unplugging the router for a few minutes and then plugging it back in. However, if a reset is necessary, using the reset button is the best method to ensure that the router is fully restored to its original settings.
Keep in mind that the location of the reset button may vary depending on the model of your Xfinity WiFi router. If you are having trouble finding the reset button, refer to the router’s manual or look up the specific model online. Once you have successfully located the reset button, you can proceed with the next steps to complete the reset process.
How Do I Reset My Xfinity WiFi Router
Use a Paperclip to Press the Button
When it comes to resetting your Xfinity WiFi router, using a paperclip to press the button is a common method. This small, pointed object can help you reach the reset button, which is often located in a tiny hole on the router. By using a paperclip, you can ensure that the button is properly pressed to initiate the reset process.
Before using the paperclip, it’s important to locate the reset button on your Xfinity WiFi router. This button is usually recessed in a small hole to prevent accidental resets. Once you have found the reset button, you can use the paperclip to carefully press and hold it for the required amount of time.
When using the paperclip to press the reset button, be sure to hold it down for at least 30 seconds. This will ensure that the router has enough time to complete the reset process. It’s important to follow this step carefully to avoid any issues with the reset.
After holding the reset button with the paperclip for 30 seconds, you will need to wait for the router to reset. This may take a few minutes, during which the router will power cycle and restore its default settings. Once the process is complete, you can set up your Xfinity WiFi network again and resume using it as before.
| Steps to Use a Paperclip to Press the Reset Button |
|---|
| Step 1: Locate the reset button on your Xfinity WiFi router. |
| Step 2: Use a paperclip to carefully press and hold the reset button for 30 seconds. |
| Step 3: Wait for the router to reset and power cycle. |
Using a paperclip to press the reset button on your Xfinity WiFi router is a straightforward process, but it’s important to follow the steps carefully to ensure a successful reset. By doing so, you can troubleshoot any issues with your router and restore it to its default settings.
Hold for 30 seconds
After locating the reset button on your Xfinity WiFi router, it’s important to use a paperclip to press the button and hold it down for the appropriate amount of time. Holding the reset button for 30 seconds is a crucial step in the process, as it ensures that the router is given enough time to fully reset and reboot. This action will clear any previous settings and allow the router to start fresh.
Once you have pressed the reset button with the paperclip, it’s essential to hold for 30 seconds without releasing the button prematurely. This duration is significant in allowing the router to completely reset itself. It’s important to be patient and maintain this hold for the full 30 seconds to ensure the reset process is successful.
During the 30-second hold, you may notice the lights on the router flashing or changing, indicating that the reset process is taking place. This is a normal part of the reset procedure, so it’s important to continue to hold for 30 seconds until the time has elapsed, even if the lights appear to be changing.
After completing the 30-second hold, you can release the reset button and wait for the router to finish resetting. This may take a few minutes, but once the process is complete, the router will be successfully reset and ready to be reconfigured as needed.
Wait for the router to reset
Now that you have successfully pressed the reset button on your Xfinity wifi router, it’s time to wait for the router to reset. This process may take a few minutes, so it’s important to be patient. During this time, the router will revert back to its original factory settings, and all the previous configurations and network settings will be erased. This means that any personalized settings or security keys will need to be reconfigured once the reset process is complete.
It’s important to note that while the router is resetting, all devices connected to the wifi network will temporarily lose their internet connection. This is completely normal and to be expected. It’s best to inform anyone who may be affected by this interruption, so they can make alternative arrangements if necessary.
As you wait for the router to reset, you may notice the lights on the device flashing or changing to indicate that the reset process is underway. This is a good sign that the router is responding to the reset command. However, it’s still important to wait for the entire process to complete before attempting to reconnect any devices to the wifi network.
Once the router has finished resetting, the lights will likely stabilize, indicating that the device is ready to be reconfigured. At this point, you can begin the process of setting up your wifi network once again. This may involve creating a new network name and password, as well as adjusting any other settings that are required for your specific setup.
Frequently Asked Questions
How do I reset my Xfinity WiFi router?
To reset your Xfinity WiFi router, locate the reset button on the back or bottom of the router. Use a paperclip or similar tool to press and hold the reset button for at least 10 seconds. The router will restart and return to its factory settings.
Do I need to reset my Xfinity WiFi router regularly?
You do not need to reset your Xfinity WiFi router regularly. However, if you are experiencing connectivity issues or if the router is not functioning properly, a reset can help resolve these issues.
Will resetting my Xfinity WiFi router delete my settings?
Yes, resetting your Xfinity WiFi router will delete any customized settings, such as network name and password. You will need to reconfigure these settings after the reset.
How often should I reset my Xfinity WiFi router?
There is no specific time frame for resetting your Xfinity WiFi router. It is generally only necessary when you are experiencing problems with the router or need to clear any customized settings.
What should I do after resetting my Xfinity WiFi router?
After resetting your Xfinity WiFi router, you will need to reconnect your devices to the network and re-enter any custom settings, such as network name and password.
Can I reset my Xfinity WiFi router remotely?
No, you cannot reset your Xfinity WiFi router remotely. You will need physical access to the router in order to locate and press the reset button.
What if resetting my Xfinity WiFi router does not solve my connectivity issues?
If resetting your Xfinity WiFi router does not resolve your connectivity issues, you may need to contact Xfinity customer support for further assistance.