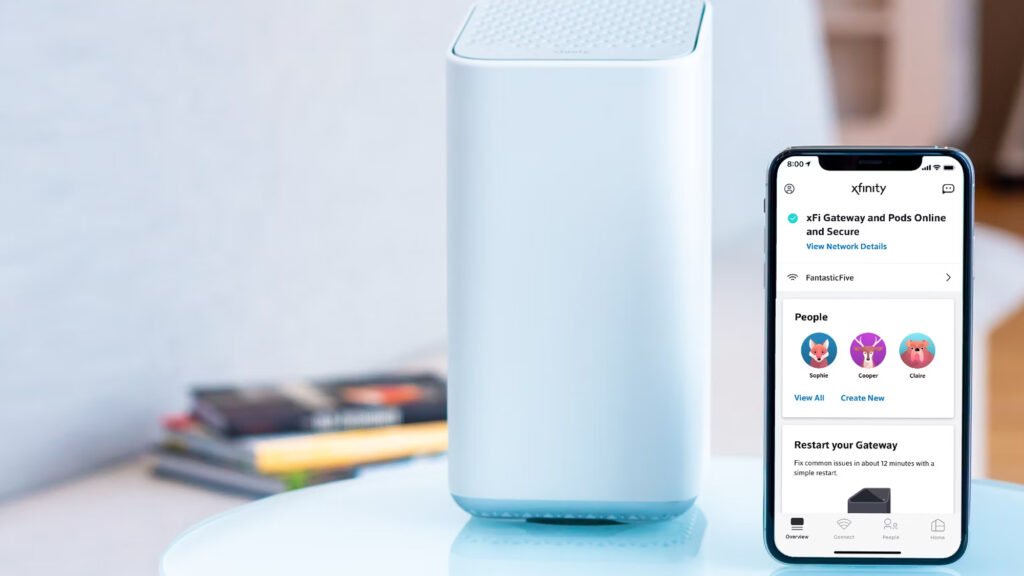
Learn how to reset the password on your Xfinity router by accessing the settings, locating the reset option, and setting a new password. Test the new password for security.Is your Xfinity router password not working, or have you forgotten it altogether? Don’t worry, you’re not alone. Many people find themselves in this frustrating situation, but the good news is that resetting the password on your Xfinity router is a relatively straightforward process. In this blog post, we’ll walk you through the necessary steps to reset your Xfinity router password and get you back online in no time. We’ll cover everything from accessing the router settings to setting a new password and testing it to ensure it’s working properly. By the end of this post, you’ll have the knowledge and confidence to troubleshoot your Xfinity router password issues on your own. So, grab your laptop or smartphone, let’s get started on getting your Xfinity router back up and running with a new password.
Accessing the router settings
Accessing the router settings is the first step in resetting the password on your Xfinity router. To do this, you will need to open a web browser and enter the router’s IP address into the address bar. The default IP address for Xfinity routers is usually 10.0.0.1 or 192.168.1.1, but you can find the specific IP address for your router in the user manual or by contacting Xfinity customer support.
Once you have entered the router’s IP address into the web browser, you will be prompted to enter your router’s username and password. If you have never accessed the router settings before, the default username and password are usually admin and password respectively. However, if you have changed these credentials in the past and cannot remember them, you will need to perform a factory reset on the router before proceeding with the password reset.
After entering the correct username and password, you will gain access to the router’s settings dashboard. From here, you can navigate to the section where you can change the router’s password. This is usually found under the Security or Wireless Settings tab, but the specific location may vary depending on the model of your Xfinity router.
It’s important to note that accessing the router settings and changing the password should only be done by the person responsible for managing the network, as making unauthorized changes to the router’s settings can disrupt the internet connection for all connected devices. Once you have successfully accessed the router settings, you can proceed to the next step of resetting the password on your Xfinity router.
Locating the password reset option
When you need to reset the password on your Xfinity router, the first step is to locate the password reset option. This can typically be found within the router settings, which can be accessed through a web browser on a device connected to the router.
Once you have accessed the router settings, look for the Security or Advanced Settings tab. Within this section, you should find the option to reset the password. It may be labeled as Change Password or Reset Password.
Alternatively, you can also check the user manual or the manufacturer’s website for specific instructions on locating the password reset option for your Xfinity router model. The location of this option can vary depending on the router model and firmware version.
Once you have located the password reset option, you can proceed to enter the current credentials and set a new password for your Xfinity router, ensuring the security of your network.
Entering the current credentials
Once you have accessed the router settings and located the password reset option, the next step is to enter the current credentials. This step is crucial as it verifies that you have the authority to make changes to the router settings.
When entering the current credentials, you will typically be prompted to enter the username and password associated with the router. It’s important to ensure that you enter the correct login details to proceed with the password reset process.
After entering the current credentials, the next steps involve setting a new password and testing the new password to ensure that it has been successfully updated.
Keep in mind that entering the current credentials accurately is essential to avoid any issues with the password reset process. If you encounter any difficulties, it’s recommended to refer to the router’s user manual or contact the router manufacturer for assistance.
Setting a new password
Once you have accessed the router settings and located the password reset option, the next step is to enter the current credentials. This is an important step as it ensures that only authorized users are able to reset the password. Make sure to enter the correct username and password to proceed with the password reset.
After entering the current credentials, you will be prompted to set a new password for your Xfinity router. When setting the new password, it is crucial to create a strong and unique password that is not easily guessable. Use a combination of uppercase and lowercase letters, numbers, and special characters to make the password more secure.
Once you have set the new password, it is recommended to test the new password to ensure that it is working properly. Make sure to connect to the router using the new password and verify that you are able to access the settings without any issues. This step helps in avoiding any future inconvenience that may arise due to an incorrectly set password.
Testing the new password
Once you have successfully set a new password for your Xfinity router, it’s important to test the new password to ensure that it’s working as expected. Start by disconnecting any devices that are currently connected to the router. This will allow you to test the new password without interference from other devices.
Next, reconnect to the Wi-Fi network using the new password. This can be done by selecting the Wi-Fi network on your device and entering the new password when prompted. Once entered, wait for a few moments to allow the device to connect to the network using the new password.
If the device successfully connects to the Wi-Fi network using the new password, it means that the new password is working correctly. You can then proceed to reconnect any other devices to the network using the new password. It’s also a good idea to restart the router to ensure that the new password is fully applied to the network.
Testing the new password is crucial to ensure that it is functioning properly and that you won’t encounter any issues when connecting to your Xfinity router in the future. By following these steps, you can have peace of mind knowing that your new password is working as intended.
Frequently Asked Questions
Can I reset the password on my Xfinity router?
Yes, you can reset the password on your Xfinity router by accessing the router’s admin settings.
How can I access the admin settings of my Xfinity router?
You can access the admin settings by typing the router’s IP address into your web browser and entering the login credentials.
I forgot the login credentials for my Xfinity router. What should I do?
If you forgot the login credentials, you can reset the router to its factory settings, but this will also reset all other configurations.
Is there a way to reset the password without resetting the router to factory settings?
Yes, you can usually reset the password without resetting the router to factory settings by logging in to the admin settings and navigating to the password section.
What should I do if I encounter any issues while resetting the password on my Xfinity router?
If you encounter any issues, you can contact Xfinity customer support for assistance.
Are there any security considerations I should keep in mind when resetting the password on my Xfinity router?
Yes, make sure to choose a strong, unique password to enhance the security of your network.
Can I change the Wi-Fi network name (SSID) while resetting the password on my Xfinity router?
Yes, you can usually change the Wi-Fi network name (SSID) in the same section where you reset the password.