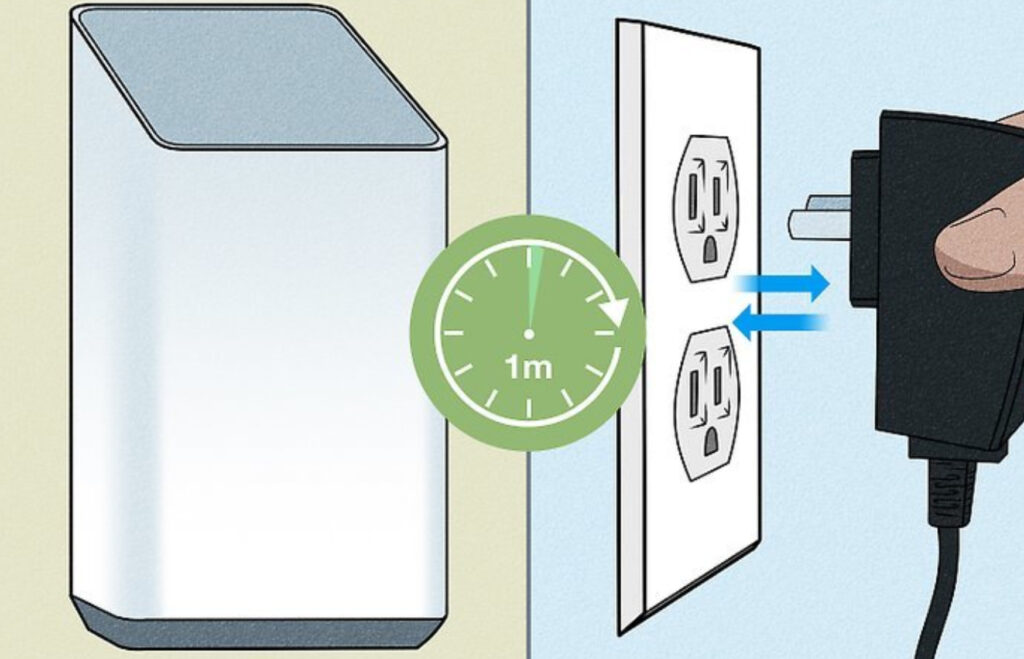
Learn how to factory reset your Xfinity router with our step-by-step guide. Back up your settings, perform the reset, and verify successful reconfiguration.Are you experiencing issues with your Xfinity router and need to perform a factory reset? Whether you’re troubleshooting connectivity problems or looking to return your router to its original settings, a factory reset can help resolve various issues. In this comprehensive guide, we will walk you through the process of understanding router factory reset, providing a step-by-step guide specifically tailored for Xfinity routers. We will also cover the essential step of backing up your router settings to ensure a smooth reconfiguration process after the reset. Additionally, we will detail the actual steps involved in performing the factory reset, as well as how to verify its successful completion and reconfigure your router. By following these instructions, you can effectively reset your Xfinity router and get it back up and running in no time.
Understanding Router Factory Reset
When it comes to troubleshooting internet connection issues, performing a factory reset on your router may be necessary. Understanding router factory reset is important in order to successfully reset your router back to its default settings. This process can be involved and may require careful attention to detail in order to avoid any potential issues with the router.
Before attempting a factory reset, it is important to back up your router settings in order to restore them after the reset has been completed. This can help prevent any loss of important data and ensure that the router can be quickly reconfigured to your previous settings.
After performing the factory reset process, it is crucial to verify that the reset was successful. This involves checking the router settings and making any necessary configurations to get the internet connection up and running again. A step-by-step guide for Xfinity router factory reset can be useful in ensuring that the reset is done correctly.
In some cases, a factory reset may be the last resort to resolving persistent router issues. Understanding the process and steps involved can be valuable in effectively troubleshooting and resolving any connectivity problems with the router.
Step-by-Step Guide for Xfinity Router
If you’re looking to perform a factory reset on your Xfinity router, it’s important to follow the right steps to ensure a smooth process. Here’s a step-by-step guide to help you through the resetting process:
Step 1: First, locate the reset button on your Xfinity router. This is usually a small, recessed button that can be pressed using a paperclip or similar tool.
Step 2: With your Xfinity router powered on, press and hold the reset button for at least 10 seconds. You may need to use some force to ensure the button is fully depressed.
Step 3: After holding the reset button for 10 seconds, release it and wait for the router to reboot. This may take a few minutes, so be patient.
Step 4: Once the router has finished rebooting, it should be back to its factory default settings. You’ll need to reconfigure your network settings and re-establish any custom configurations that were previously in place.
Back Up Your Router Settings
Before you proceed with a factory reset for your Xfinity router, it is crucial to back up your router settings to avoid losing important configurations.
One way to back up your router settings is to access the router’s web interface and navigate to the settings or configuration page. From there, you can typically find an option to export or save the current settings to a file on your computer.
Another method is to manually document the settings, such as the network name (SSID), password, and any custom configurations you may have set up. This information will be essential for reconfiguring the router after the factory reset.
It’s also a good practice to take screenshots of the router settings, as visual records can be helpful in accurately restoring the configurations after the reset.
| Router Settings | Backup Method |
|---|---|
| Export Configuration | Access router’s web interface and save settings to a file |
| Manual Documentation | Record important settings and custom configurations |
| Screenshots | Capture visual records of the router settings |
Performing the Factory Reset Process
Performing a factory reset on your Xfinity router is a straightforward process that can help resolve a variety of issues, including slow internet speeds, dropped connections, and forgotten Wi-Fi passwords. Before you start the reset process, it’s essential to back up your router settings to avoid losing any important configurations.
To begin the factory reset process, you’ll need to locate the reset button on your Xfinity router. This button is typically a small, recessed hole that can be pressed using a paperclip or similar tool. Once you’ve found the reset button, press and hold it for 10-15 seconds, or until the router’s lights begin to flash. This indicates that the factory reset process is underway.
After performing the reset, it’s important to verify that the process was successful. You can do this by accessing the router’s web interface and checking for any error messages or unusual behavior. If the reset was successful, you can then reconfigure your router with the backed-up settings, ensuring that your network is restored to its previous state.
It’s worth noting that performing a factory reset will erase all custom settings and configurations on your Xfinity router, so it’s essential to back up your settings before beginning the process. By following these steps, you can effectively perform a factory reset on your Xfinity router and resolve any issues impacting your network’s performance.
| Steps to Perform Factory Reset on Xfinity Router |
|---|
| 1. Back up your router settings to avoid data loss. |
| 2. Locate the reset button on your Xfinity router. |
| 3. Press and hold the reset button for 10-15 seconds until the router’s lights flash. |
| 4. Verify the successful reset by accessing the router’s web interface. |
| 5. Reconfigure the router with the backed-up settings to restore your network. |
Verifying Successful Reset and Reconfiguration
After performing a factory reset on your Xfinity router, it is important to verify that the reset was successful and reconfigure the router settings to ensure smooth functioning. One of the first steps in this process is to physically check the router and ensure that the reset button was pressed correctly and held for the required time period, typically around 10-15 seconds. This will initiate the factory reset process and clear out any previous configurations.
Once the router has been reset, it is important to verify that the reset was successful. This can be done by checking the lights on the router. After a factory reset, the lights on the router will typically blink or change color to indicate that the reset was successful. It is important to consult the router’s user manual to understand the specific light patterns and what they indicate.
After verifying the successful reset, the next step is to reconfigure the router settings. This involves logging into the router’s admin panel using the default IP address and login credentials. From there, you can set up the wireless network name (SSID) and password, as well as any other network configurations that were previously in place.
It is important to test the internet connection after reconfiguring the router settings to ensure that everything is functioning as it should. This can be done by connecting a device to the wireless network and accessing the internet to verify that the connection is stable and strong. If any issues are encountered, it may be necessary to double-check the router settings and make any necessary adjustments.
By following these steps to verify the successful reset and reconfigure the router settings, you can ensure that your Xfinity router is back up and running smoothly, providing a reliable and secure internet connection for your home or office.
Frequently Asked Questions
What is a factory reset for a router?
A factory reset for a router returns it to its original settings, as it was when it first came out of the factory.
Why would I need to factory reset my Xfinity router?
You might need to factory reset your Xfinity router if you’re experiencing connectivity issues or if you need to restore it to its default settings.
How do I factory reset my Xfinity router?
To factory reset your Xfinity router, locate the reset button on the back or bottom of the router. Use a paperclip to press and hold the button for at least 15 seconds until the router lights flash.
Will a factory reset erase all my settings and configurations?
Yes, a factory reset will erase all custom settings and configurations on your Xfinity router. It will revert to the default username, password, and Wi-Fi network name.
Do I need any special equipment to factory reset my Xfinity router?
No, you only need a paperclip or similar object to press the reset button on the router.
Is a factory reset the same as a reboot?
No, a factory reset and a reboot are different. A reboot simply turns the router off and on again, while a factory reset restores it to its original settings.
What should I do after I factory reset my Xfinity router?
After a factory reset, you’ll need to set up your Wi-Fi network and any custom settings again. You may also need to reconfigure any connected devices.