
Introduction
In today’s connected world, maintaining a reliable home network is essential. One of the simplest yet most effective ways to resolve connectivity issues is by rebooting your Xfinity router. This comprehensive guide will walk you through the process of rebooting your router, explain why it’s necessary, and provide additional resources for managing your network effectively.
Understanding the Need for Rebooting Your Router
Rebooting your router can resolve a myriad of issues such as slow internet speeds, dropped connections, and unresponsive devices. When a router runs for extended periods, it can accumulate minor software glitches and memory leaks, which can degrade performance. Rebooting clears the router’s memory, resets the network stack, and often resolves these issues. This section will delve into the technical reasons behind why rebooting your router can be beneficial, including refreshing your public IP address, which can sometimes solve connectivity problems.
Detailed Steps to Manually Reboot Your Xfinity Router
Preparation:
Before rebooting, ensure that no important tasks (like software updates or downloads) are in progress, as these will be interrupted.
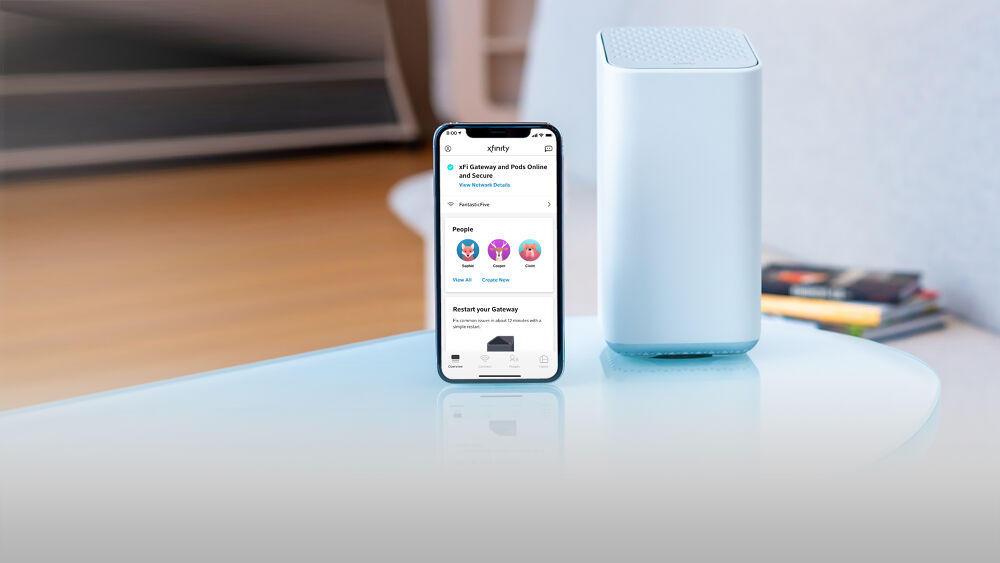
Physical Reboot:
- Locate the power cord connected to your Xfinity router.
- Unplug the router from the power source.
- Wait for at least 30 seconds. This waiting period allows the router’s internal memory to clear completely.
- Plug the router back into the power source.
- Wait for the router to fully restart. This can take a few minutes as the router re-establishes its connection to the internet and network devices.
Verifying Router Status:
After the reboot, check the lights on your router. Typically, a stable connection is indicated by solid green or white lights. If the lights are blinking or displaying red or orange colors, further troubleshooting may be required.
Using the Xfinity My Account App to Reboot Remotely
If you’re unable to physically access your router or prefer a more convenient method, the Xfinity My Account app offers a remote reboot option. Here’s how to do it:
- Download and install the Xfinity My Account app from the App Store or Google Play Store.
- Open the app and log in with your Xfinity credentials.
- Navigate to the “Internet” section.
- Select your router from the list of devices.
- Choose the option to “Restart this device.”
- Confirm your selection and wait for the process to complete. The app will notify you once the reboot is finished.
This remote reboot method is especially useful if you’re troubleshooting connectivity issues while away from home.
Xfinity Customer Service Phone Number (1-800-XFINITY (800-934-6489))
If rebooting your router does not resolve the issue, or if you encounter more complex problems, contacting Xfinity Customer Service can provide additional support. The customer service number is 1-800-XFINITY (800-934-6489). When calling, be prepared to provide your account information and a detailed description of the issue you’re experiencing. This will help the representative diagnose and resolve your problem more efficiently. Additionally, Xfinity offers online support resources and chat options for troubleshooting common issues.
How to Access the 10.0.0.1 Xfinity Gateway Login
Accessing your Xfinity Gateway’s admin panel allows you to manage network settings, such as changing your Wi-Fi password, configuring parental controls, and more. Here’s how to log in:
- Ensure your device is connected to the Xfinity network.
- Open a web browser and type “10.0.0.1” in the address bar. Press Enter.
- You will be directed to the Xfinity Gateway login page. Enter the default username and password if you haven’t changed them. The default username is usually “admin,” and the default password is “password.”
- Once logged in, navigate through the settings to make necessary changes. It’s recommended to change the default login credentials for added security.
Troubleshooting Login Issues:
- If you can’t access the login page, ensure your device is properly connected to the network.
- Try clearing your browser’s cache or using a different browser.
- If you’ve forgotten your login credentials, you may need to perform a factory reset on your router, which will restore the default settings.
Choosing the Right Xfinity Compatible Modem/Router Combination
Selecting the right modem/router combo is crucial for maximizing your Xfinity internet experience. Here are some key factors to consider:
Compatibility:
Ensure the modem/router is compatible with Xfinity’s service. Xfinity provides a list of approved devices that are guaranteed to work with their network.
Speed and Performance:
Choose a device that supports the maximum speed offered by your internet plan. Higher-end models offer better performance and advanced features, such as dual-band Wi-Fi and MU-MIMO technology for handling multiple devices simultaneously.
Features:
Look for features like built-in security, easy setup, and management options through a mobile app. Some models also offer voice support for Xfinity Voice services.
Recommended Models:
- Netgear Nighthawk AC1900: Known for its excellent range and speed, suitable for large homes with multiple devices.
- ARRIS SURFboard SBG7600AC2: A robust all-in-one device that combines a high-speed modem with a powerful Wi-Fi router.
- Motorola MG7700: Offers reliable performance and built-in security features, making it a great choice for most households.
Frequently Asked Questions (FAQ)
Q: How often should I reboot my Xfinity router?
A: It’s recommended to reboot your router at least once a month to maintain optimal performance. Frequent reboots can help clear out any accumulated issues and refresh the connection.
Q: What are the signs that I should reboot my router?
A: Signs include slow internet speeds, frequent disconnections, devices not connecting to the network, or unusual lights on the router.
Q: Can rebooting my router affect my configured settings?
A: A simple reboot will not affect your configured settings. However, performing a factory reset will erase all custom settings and restore the router to its default state.
Q: How can I automate the reboot process to ensure optimal performance?
A: Some routers allow you to schedule regular reboots through the administrative settings. This can typically be configured in the admin panel accessed via 10.0.0.1.
Q: What should I do if I can’t log in to my gateway at 10.0.0.1?
A: Ensure your device is connected to the Xfinity network. If you still can’t access the login page, try resetting your router or using another web browser. If all else fails, contact Xfinity support for assistance.
Q: Can any modem/router work with Xfinity Internet?
A: Not all modems/routers are compatible with Xfinity. It’s best to use an Xfinity-approved modem/router to ensure compatibility and the best internet speeds. Using an unapproved device can result in suboptimal performance and connectivity issues.
Conclusion
Rebooting your Xfinity router is a fundamental skill that can help maintain a stable and efficient home network. By following the steps outlined in this guide, you can easily reboot your router, manage network settings, and ensure your devices stay connected. If issues persist, don’t hesitate to contact Xfinity Customer Service for further assistance. Regular maintenance, such as rebooting and using compatible devices, will contribute to a smoother and more reliable internet experience.
This guide ensures that you understand how to manage your Xfinity router effectively, addressing both the technical and practical aspects of maintaining a healthy home network. Whether you’re dealing with routine maintenance or troubleshooting complex issues, having the knowledge and tools to reboot and manage your router can significantly enhance your internet experience.