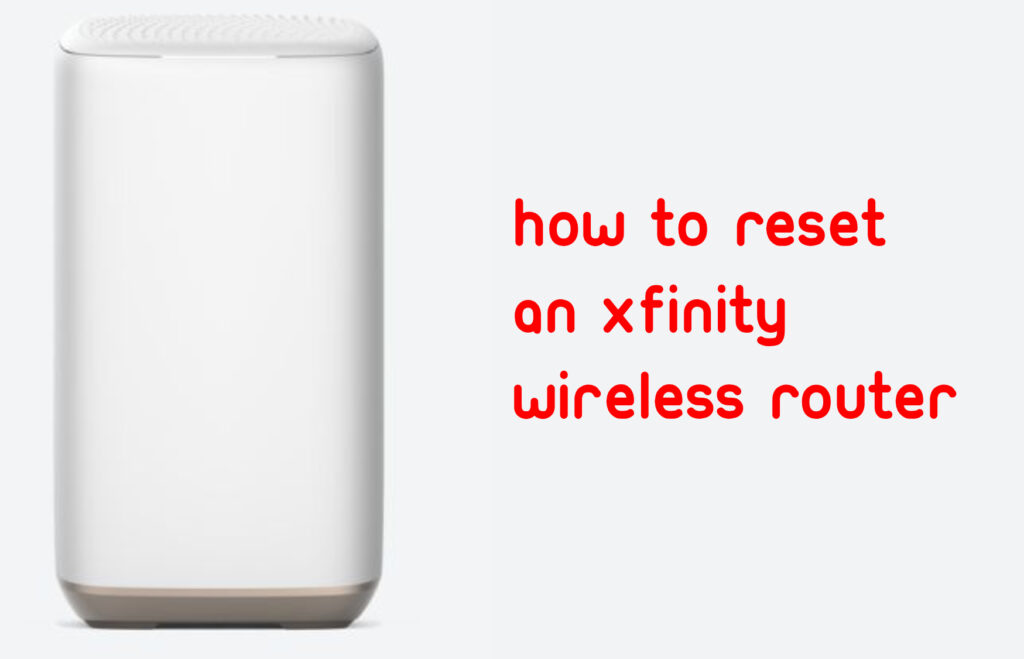
Learn how to reset an Xfinity wireless router by locating and pressing the reset button, holding it for 10 seconds, and reconnecting to the wireless network.Are you experiencing slow internet speed or connectivity issues with your Xfinity wireless router? Sometimes, the best solution is to perform a reset. In this blog post, we will guide you through the simple steps to reset your Xfinity wireless router and get your internet connection back to optimal performance. From locating the reset button to the process of pressing and holding it for 10 seconds, we will cover everything you need to know. We’ll also discuss the crucial step of waiting for the router to restart and provide tips on reconnecting to the wireless network seamlessly. By the end of this post, you will have the knowledge and confidence to reset your Xfinity wireless router effectively and troubleshoot any internet connectivity issues you may encounter. Whether you’re a novice or experienced in technology, this guide will help you navigate the process with ease.
When it comes to resetting your Xfinity wireless router, the first step is to locate the reset button. The reset button is typically small and recessed, and can be found on the back or bottom of the router. It is important to note that resetting the router will erase all customized settings, such as the Wi-Fi password and network name, so it’s crucial to locate the reset button with care.
Once you have located the reset button, it’s important to use caution when pressing it. The reset button may be tiny and require a small, pointed object like a paperclip or pen to press it. This small button is crucial for initiating the reset process, so finding it and being able to press it is an essential step in resetting your Xfinity wireless router.
After pressing the reset button, it’s important to hold it down for at least 10 seconds. This extended press is crucial for ensuring that the router resets properly. Holding the reset button for this amount of time allows the router to fully reset and clear out any previous settings or configurations.
After holding the reset button for 10 seconds, it’s time to wait for the router to restart. This process may take a few minutes, so it’s important to be patient and allow the router to fully boot up again. Once the router has restarted, it will be ready for you to reconnect to the wireless network.
When it comes to troubleshooting issues with your Xfinity wireless router, pressing the reset button may be necessary in order to resolve the problem. The reset button is a small, recessed button located on the back or bottom of the router. It is typically labeled as Reset and may require a small object like a paperclip to press.
Before pressing the reset button, it’s important to understand that doing so will restore the router to its factory default settings, effectively wiping out any custom configurations or changes you may have made. This means that all personalized settings, such as the network name and password, will be reset as well.
To press the reset button, locate the button on the router and use a paperclip or similar tool to press and hold it for about 10 seconds. You may need to use some force to ensure that the button is fully depressed. Once you release the button, the router will begin the reset process.
It’s important to note that pressing the reset button should only be done as a last resort, when all other troubleshooting methods have failed. Before proceeding with a reset, be sure to backup any important data and take note of your current settings so that you can reconfigure the router after the reset is complete.
If you’re experiencing connectivity issues with your Xfinity wireless router, holding the reset button for 10 seconds can help to resolve the issue. It’s a simple but effective troubleshooting step that can often solve common network problems.
When you hold the reset button for 10 seconds, you are essentially performing a hard reset on the router. This will restore the router to its original factory settings, including any network configurations that may have been causing issues.
It’s important to note that performing a hard reset will also delete any custom settings or configurations that you may have set up on the router. So, if you have made any specific changes to the router’s settings, you will need to reconfigure them after the reset.
To hold the reset button for 10 seconds, locate the small reset button on the back or bottom of the router. Use a pointed object such as a pen or paperclip to press and hold the button for the full 10 seconds. You may need to use a flashlight in order to clearly see the button, as it is often quite small and inconspicuous.
After holding the reset button for 10 seconds, you can release it and wait for the router to restart. Once the router has fully restarted, you can then reconnect to the wireless network and check to see if the connectivity issues have been resolved.
Waiting for the router to restart
After the reset button has been pressed and held for 10 seconds, the next step is to wait for the router to restart. This process may take a few minutes, so it’s important to be patient. During this time, the router is rebooting and restoring its settings to default. It’s essential to wait for the restart to ensure that the reset process is complete.
While waiting for the router to restart, it’s a good idea to take note of any indicator lights on the device. These lights can provide valuable information about the progress of the restart. For example, if the power light blinks and then becomes solid, it may indicate that the router is in the process of restarting. Paying attention to these lights can help you determine when the router has successfully rebooted.
It’s important not to interrupt the restart process by unplugging the router or pressing the reset button again. Doing so could cause damage to the device and may require professional assistance to fix. Waiting for the router to restart allows the device to complete the reset process smoothly and effectively.
Once the router has finished restarting, it’s time to move on to the final step in the reset process – reconnecting to the wireless network. This will allow you to access the internet and use your devices as usual. Following these steps carefully can help you successfully reset your Xfinity wireless router and resolve any network issues you may be experiencing.
Reconnecting to the wireless network
Once the Xfinity wireless router has been reset and restarted, the next step is to reconnect to the wireless network. To do this, you will need to locate the network name (SSID) of your Xfinity wireless router. This can usually be found on a sticker on the router itself, or you can check the documentation that came with the router.
After locating the network name, go to the wireless settings on your device. This can usually be found in the settings menu under Wi-Fi or Network. Once there, you should see a list of available wireless networks, including the one from your Xfinity router.
Click on the network name to initiate the connection. You may be prompted to enter a password, which can also be found on the router sticker or in the documentation. Once you have entered the password, click connect and your device should now be connected to the Xfinity wireless network.
If you are still having trouble reconnecting to the wireless network, you may need to contact Xfinity customer support for further assistance. They can help troubleshoot any issues you may be experiencing and ensure that your device is properly connected to the wireless network.
Frequently Asked Questions
What is the first step to reset an xfinity wireless router?
The first step is to locate the reset button on the router.
How can I locate the reset button on an xfinity wireless router?
The reset button is typically a small hole on the back or bottom of the router, labeled ‘Reset’.
What should I do after locating the reset button?
Use a paperclip or a small, pointed object to press and hold the reset button for about 30 seconds.
What happens after holding the reset button for 30 seconds?
The router will reboot and return to its factory default settings.
Do I need to reconfigure my xfinity wireless router after resetting it?
Yes, you will need to reconfigure the router’s settings, including the network name and password.
Are there any precautions I should take before resetting my xfinity wireless router?
Make sure to back up any important settings or configurations before performing a reset, as it will erase all customizations.
Can resetting an xfinity wireless router help with connectivity issues?
Yes, resetting the router can help resolve connectivity issues and improve overall performance.