
Learn how to reset your Xfinity router to factory settings by locating the reset button, pressing and holding it, and setting up the router from scratch.Are you experiencing issues with your Xfinity router and need to restore it to its original settings? In this blog post, we will guide you through the process of resetting your Xfinity router to factory settings. Whether you’re looking to troubleshoot network problems or simply want to start fresh with your router, understanding how to reset it is essential. We will cover everything from locating the reset button on your router to accessing the router interface and setting it up from scratch. By following these simple steps, you’ll be able to reset your Xfinity router in no time, allowing you to enjoy a reliable and secure network once again. Let’s get started!
When it comes to resetting your Xfinity router to its factory settings, the first step is to locate the reset button on the device. This button is typically small and recessed, so you may need to use a paperclip or similar object to press it.
Look for the reset button on the back or bottom of the router. It may be labeled as Reset or Reboot, or it may be identified by a small circular arrow symbol. If you can’t find it, consult the router’s user manual for specific instructions.
Once you’ve located the reset button, take note of its location and prepare to press and hold it for the next step in the process.
Remember, before proceeding with the reset, it’s important to backup any important settings or configurations on the router, as resetting it to factory settings will erase all current data.
One of the basic steps in resetting your Xfinity router to its factory settings is pressing and holding the reset button. This action will erase all the custom settings and return the router to its original state.
To perform this task, you need to locate the reset button on your Xfinity router. The button is usually small and can be found on the back or bottom of the device.
Once you have located the reset button, use a small, pointed object such as a paperclip or pin to press and hold the button for at least 10-15 seconds. It’s important to hold the button for the entire duration to ensure that the reset process is successful.
After holding the reset button, you can release it and wait for the router to restart. This usually takes a few minutes, so be patient as the device goes through the reset process.
Waiting for the router to reset
After pressing and holding the reset button on your Xfinity router, the next step is to wait for the router to reset. This process can take a few minutes, so it’s important to be patient and allow the router to complete the reset process. During this time, the router will return to its factory settings, erasing any previous configurations or changes that were made.
It’s important to avoid interrupting the reset process, as this could cause issues with the router’s functionality. While waiting for the router to reset, it’s a good idea to use this time to gather any necessary information or equipment that may be needed to reconnect devices to the network once the reset is complete.
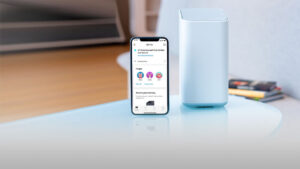
Some routers may have indicator lights that will show when the reset process is complete. However, if your router does not have these lights, it’s best to wait at least 5-10 minutes to ensure that the reset has been successful. Once the reset is complete, you’ll be ready to move on to the next step of the setup process for your Xfinity router.
Accessing the router interface
Once you have successfully reset your Xfinity router to factory settings, the next step is to access the router’s interface to reconfigure the settings. To do this, you need to connect your computer or mobile device to the router either using an Ethernet cable or via Wi-Fi. Once connected, open a web browser and enter the router’s default IP address in the address bar. The default IP address for Xfinity routers is typically 10.0.0.1 or 192.168.1.1. Press ‘Enter’ to proceed.
After entering the default IP address of your Xfinity router, you will be prompted to enter the router’s username and password. By default, the username is usually ‘admin’, and the password is ‘password’, but this may vary depending on the model of your router. If you have changed the login credentials in the past and cannot remember them, you may need to perform a factory reset again to revert to the default username and password.
Once you have successfully logged into the router’s interface, you will have access to all the settings and configurations. From here, you can set up your Wi-Fi network, change the router password, update the firmware, and customize any other advanced settings to fit your preferences. It is important to secure your router by updating the default login credentials and enabling strong security protocols to prevent unauthorized access. Be sure to save any changes you make before exiting the interface.
- Locating the reset button
- Pressing and holding the reset button
- Waiting for the router to reset
- Accessing the router interface
- Setting up the router from scratch
| Steps | Description |
|---|---|
| 1 | Connect your computer or mobile device to the router |
| 2 | Enter the router’s default IP address in a web browser |
| 3 | Enter the router’s default username and password |
| 4 | Access the router’s interface to reconfigure settings |
Setting up the router from scratch
Setting up your Xfinity router from scratch can be a straightforward process if you follow the right steps. Once you have reset the router to factory settings, it’s important to go through the initial setup to ensure that your network is secure and functioning properly.
If you have followed the previous steps of locating the reset button, pressing and holding the reset button, and waiting for the router to reset, you are now ready to set up the router from scratch. First, you will need to access the router interface using a web browser. This typically involves entering the router’s IP address into the address bar and logging in with the default username and password.
Once you have access to the router interface, you can begin the setup process by configuring the wireless network settings, creating a new password, and setting up any additional security features. This is an important step to ensure that your network is secure and protected from unauthorized access.
After setting up the basic network settings, you can then proceed to connect and configure any additional devices, such as printers or smart home devices. It’s important to follow the manufacturer’s instructions for each device to ensure that they are properly connected to the network.
Once you have completed the setup process, it’s a good idea to test the network to ensure that everything is functioning as it should. This can involve connecting to the wireless network with a smartphone or laptop and testing the internet connection to make sure it is stable.
Frequently Asked Questions
Why would I need to reset my xfinity router to factory settings?
There are various reasons to reset your xfinity router, such as troubleshooting network issues or restoring the router to its original configuration.
How do I reset my xfinity router to factory settings?
To reset your xfinity router, locate the reset button on the back of the router and press it for at least 10 seconds until the lights on the front of the router start flashing.
Will resetting my xfinity router to factory settings delete my network settings?
Yes, resetting your xfinity router to factory settings will erase any custom network settings and configurations, so you will need to reconfigure your network after the reset.
Can I reset my xfinity router remotely?
No, you will need physical access to the xfinity router in order to reset it to factory settings by pressing the reset button.
What should I do after resetting my xfinity router to factory settings?
After resetting your xfinity router, you should reconfigure the network settings, including the Wi-Fi name and password, as well as any other custom configurations you had before the reset.
Will resetting my xfinity router to factory settings improve its performance?
Resetting your xfinity router to factory settings can help troubleshoot performance issues, but it’s not a guaranteed solution to improve the router’s performance.
Is there a way to backup my xfinity router settings before resetting to factory settings?
Unfortunately, xfinity routers do not have a built-in feature to backup and restore settings, so it’s important to keep a record of your network configurations in case you need to re-enter them after a reset.