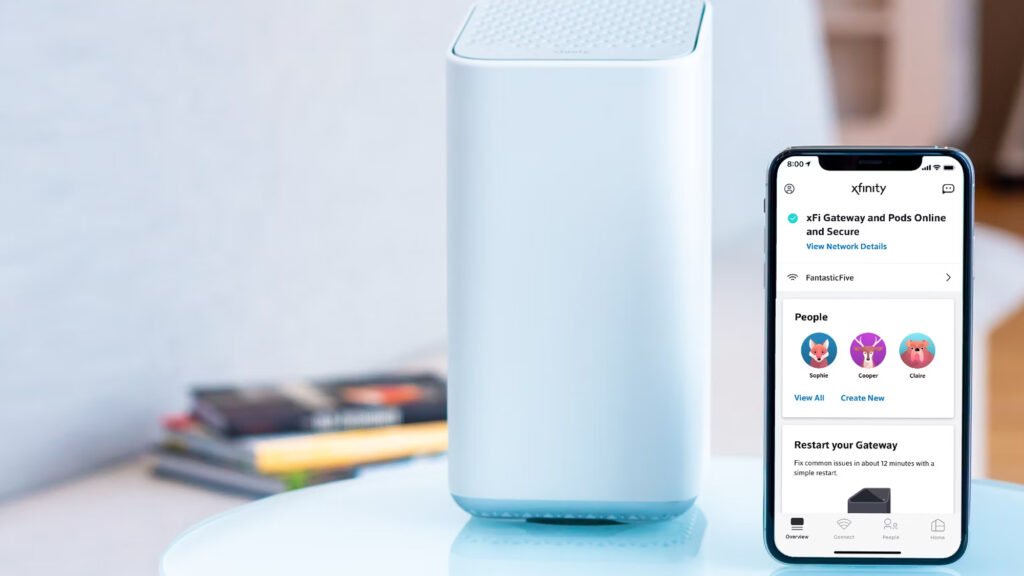
Learn how to reset your Xfinity router by locating and pressing the reset button, holding it for 10 seconds, and reconnecting to the network.Are you experiencing issues with your Xfinity router and need to reset it? In this blog post, we will guide you through the simple process of resetting your Xfinity router to help resolve any connectivity or performance issues you may be experiencing. Whether you are dealing with slow internet speeds, connectivity problems, or other issues, a reset can often help to resolve these issues and get your router back to optimal performance.
We will provide step-by-step instructions on how to locate the reset button on your Xfinity router, how to press and hold the button for 10 seconds, and what to do while waiting for the router to reboot. Additionally, we will guide you through the process of reconnecting to the network once the router has been reset. By following these simple steps, you can quickly and easily reset your Xfinity router and get back to enjoying a reliable and fast internet connection. So, let’s get started and troubleshoot your router issues together!
One important step in resetting your Xfinity router is locating the reset button. The reset button is usually a small, recessed button that can be found on the back or bottom of the router. It is usually labeled as Reset or Reboot. If you are having trouble finding it, refer to the router’s user manual for its exact location.
Once you’ve located the reset button, make sure to take note of its location so that you can easily access it when needed. It’s important to be cautious when pressing the reset button, as it is a critical step in the process of resetting your router. Ensure that you have a firm but gentle grip on the router to prevent any damage while locating and pressing the reset button.
If the reset button is not easily accessible, you may need to use a small tool such as a paperclip or pin to press it. Be careful not to apply too much pressure when using a tool to avoid damaging the reset button or the router itself.
By following these steps for locating the reset button, you will be well-prepared to proceed with the reset process for your Xfinity router. Take your time to find the reset button, and once you have located it, you can move on to the next step in the reset process.
One of the steps to resetting your Xfinity router is pressing the reset button. This button is usually located on the back or bottom of the router. It is a small, recessed button that can be pressed using a paperclip or similar tool. When pressing the reset button, it’s important to hold it down for at least 10 seconds to ensure that the reset process is initiated.

After pressing the reset button and holding it down for the required amount of time, you may notice that the lights on the router start flashing or turn off completely. This is an indication that the reset process has been activated and the router is rebooting.
It’s important to remember that pressing the reset button should only be done if you are experiencing significant issues with your router and have exhausted other troubleshooting methods. Resetting the router will erase all custom settings and return it to its original factory settings.
Once the router has finished rebooting, you can reconnect to the network using the default login credentials provided by Xfinity. It’s important to note that any custom settings or configurations will need to be re-entered after the reset process is complete.
When you encounter issues with your Xfinity router, performing a reset may be necessary to troubleshoot the problem. One method to reset the router is by holding the reset button for 10 seconds. This process allows the router to return to its default settings, which can help resolve connectivity issues and other technical issues.
To initiate the reset, locate the reset button on your Xfinity router. It is typically a small, recessed button that may require a pen or paperclip to press. Once you have located the reset button, firmly press and hold it for 10 seconds. As you hold the button, you may notice the router’s lights flashing, indicating that the reset process is underway.
It is important to hold the reset button for the full 10 seconds to ensure that the router is properly reset. After the 10 seconds have elapsed, release the button and wait for the router to reboot. This may take a few minutes, so be patient as the router powers back up and applies the default settings.
Once the router has finished rebooting, you can begin the process of reconnecting to the network. This may involve entering your Wi-Fi password or re-establishing connections with your devices. By holding the reset button for 10 seconds, you have successfully initiated a reset and can now work towards resolving any issues you were experiencing with your Xfinity router.
Waiting for the router to reboot
Once you have pressed and held the reset button on your Xfinity router for 10 seconds, the next step is to wait for the router to reboot. This process may take a few minutes, so it’s important to be patient. During this time, the router is resetting to its default settings and initializing the reboot process.
It’s important to give the router enough time to fully complete the reboot process before moving on to the next steps. Rushing this process could potentially cause further issues with the router’s functionality.
While waiting, it’s a good idea to double-check that all the necessary cables are securely connected to the router and that the power source is stable. This will ensure that the router can reboot properly without any interruptions.
Once the router has finished rebooting, you should see the indicator lights stabilize and show that the router is ready for use. At this point, you can move on to the final step of reconnecting to the network and testing the connection to ensure that the reset was successful.
Reconnecting to the network
How to Reset the Xfinity RouterReconnecting to the Network
After successfully pressing and holding the reset button on your Xfinity router for 10 seconds and waiting for the device to reboot, the next step is to reconnect to the network. This is a crucial step to ensure that you can continue using the internet without any interruptions.
Once the router has finished rebooting, you can begin the process of reconnecting to the network. To do this, you will need to locate the Wi-Fi network name (SSID) and password. These can usually be found on the back or bottom of the router, or in the paperwork that came with the device. If you are unable to locate this information, you can also contact your internet service provider for assistance.
With the network name and password in hand, you can now proceed to reconnect to the network on your device. This can typically be done by going to the Wi-Fi settings on your computer or mobile device, selecting the appropriate network name from the list of available options, and entering the password when prompted. Once you have successfully entered the password, your device should reconnect to the network and you should be able to resume using the internet as usual.
If you encounter any issues during the reconnecting process, such as being unable to locate the network name or connect to the Wi-Fi, it may be necessary to troubleshoot the problem further. This could involve restarting your device, checking the network settings, or contacting your internet service provider for assistance. However, in most cases, following the reset and reboot process, reconnecting to the network should be a straightforward and simple task.
Frequently Asked Questions
How do I reset my Xfinity router?
To reset your Xfinity router, locate the reset button on the back of the router. Use a straightened paperclip or a similar tool to press and hold the reset button for at least 10 seconds. The router will restart and the settings will be reset to default.
Why would I need to reset my Xfinity router?
Resetting your Xfinity router can help resolve connectivity issues, slow internet speeds, or if you have forgotten the login credentials.
Will resetting my Xfinity router delete my settings?
Yes, resetting your Xfinity router will delete any customized settings such as network name, password, and port forwarding configurations. You will need to reconfigure these after the reset.
How often should I reset my Xfinity router?
It’s recommended to reset your Xfinity router only when you encounter persistent issues that cannot be resolved through other troubleshooting methods.
What are some alternatives to resetting my Xfinity router?
Before resetting your Xfinity router, you can try power cycling it by unplugging the power cord, waiting for 30 seconds, and then plugging it back in. You can also try accessing the router’s settings interface to troubleshoot.
Can I reset my Xfinity router remotely?
If you have enabled remote management on your Xfinity router, you may be able to reset it remotely using the Xfinity mobile app or web interface. Otherwise, you will need physical access to the router to reset it.
Does resetting my Xfinity router affect my internet service?
Resetting your Xfinity router will cause a temporary interruption in your internet service as the router restarts. Once the reset is complete, your internet service should resume as normal.