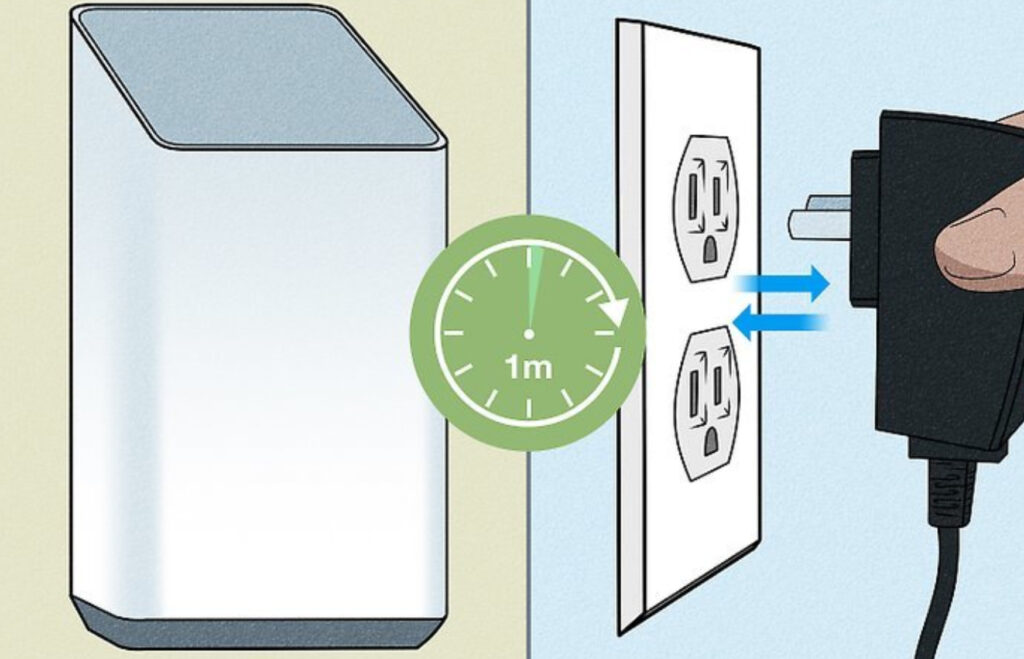
Learn how to reset your Xfinity router’s WiFi password by accessing the router settings, finding the wireless settings tab, and entering the new password.Are you having trouble with your Xfinity router’s wifi password? Don’t worry, we have got you covered! In this blog post, we will walk you through the simple steps to reset your wifi password on your Xfinity router. Whether you’ve forgotten your current password or just want to update it for security reasons, we will guide you through the process step by step.
First, we will show you how to access the router settings, where you will be able to find the wireless settings tab. From there, we will help you locate the current password and guide you through entering the new password. Lastly, we will discuss saving the changes and reconnecting your devices to the new wifi network.
By the end of this post, you will have all the knowledge and confidence to manage your Xfinity router’s wifi password with ease. Let’s get started!

Accessing the router settings
When you need to make changes to your Xfinity router, the first step is to access the router settings. To do this, you will need to open a web browser and enter the router’s IP address into the address bar. The Xfinity router’s default IP address is typically 10.0.0.1 or 192.168.1.1. Once you have entered the IP address, press Enter and you will be taken to the router’s login page.
On the login page, you will need to enter the router’s username and password. If you have not changed these from the default settings, the default username is typically admin and the default password is password. Once you have entered the login credentials, press Enter and you will be logged into the router’s settings page.
Once you have accessed the router settings, you will be able to navigate through the various tabs and options to make changes to your Xfinity router. This will allow you to customize your network settings, security preferences, and more to meet your specific needs.
It’s important to note that accessing the router settings should only be done by the individual responsible for managing the network. Making changes to the router settings without proper knowledge can lead to network issues and disruptions.
Finding the wireless settings tab
When it comes to resetting the Wi-Fi password on your Xfinity router, the first step is to access the router settings. This typically involves opening a web browser and entering the router’s IP address into the address bar to access the router’s admin console. Once you have accessed the router settings, you will need to navigate to the wireless settings tab.
After finding the wireless settings tab, you may need to enter your current username and password to proceed. Once you have gained access, you will be able to view and modify various wireless settings, including the Wi-Fi network name and password.
Upon locating the wireless settings tab, you can then proceed to locate the current password for your Wi-Fi network. This may be displayed in plain text, or it may be hidden under a security option such as asterisks or dots. Keep in mind that you may need to enter your current password again to view or modify it.
Once you have identified the current password, you can then proceed to enter the new password for your Wi-Fi network. Be sure to choose a strong, secure password that is not easily guessable. After entering the new password, you will typically need to save your changes before they take effect.
Finally, after saving the changes, it is important to reconnect all of your devices to the Wi-Fi network using the new password. This may involve selecting the network from the list of available networks and entering the new password when prompted. Once all of your devices have been successfully reconnected, you can rest assured that your Wi-Fi network is secure with its new password.
Locating the current password
When you need to locate the current wifi password for your Xfinity router, you can do so by accessing the router settings. To do this, you will need to connect to the router’s network using a computer or mobile device. Once connected, open a web browser and enter the router’s IP address in the address bar. This will take you to the router’s login page.
After entering the login credentials, you will be directed to the router’s settings dashboard. From here, you can navigate to the ‘Wireless Settings’ tab, where you will find the current wifi password listed. It may be labeled as ‘Network Key’ or ‘Passphrase’ depending on the specific router model.
Alternatively, if you have customized the router settings in the past, the password may have been changed from the default one provided by Xfinity. In this case, you may need to refer to any notes or documentation where you originally recorded the modified password.
Once you have located the current wifi password, you can use it to connect any new devices to the network, or to share it with others who need to connect. It’s important to keep the password secure and only share it with trusted individuals to prevent unauthorized access to your network.
Entering the new password
Entering the new password
When it comes to changing the password for your Xfinity router, it is important to ensure that your network remains secure. One of the crucial steps in this process is entering the new password into the router settings. To do this, you will need to access the router’s admin console and locate the relevant section for changing the password.
Within the admin console, you will typically find a Wireless Settings or Network Settings tab where you can update the password for your WiFi network. It is important to choose a strong and unique password to maximize the security of your network.
Once you have located the correct section for updating the password, you can enter the new password in the designated field. Make sure to use a combination of uppercase and lowercase letters, numbers, and special characters to create a strong and secure password.
After entering the new password, it is essential to save the changes to ensure that the new password is applied to your network. Once the changes have been saved, you will need to reconnect all of your devices to the WiFi network using the new password.
| Step | Description |
|---|---|
| 1. | Access the router settings |
| 2. | Finding the wireless settings tab |
| 3. | Locating the current password |
| 4. | Entering the new password |
| 5. | Saving changes and reconnecting devices |
Following these steps will ensure that your Xfinity router has a new, secure password that helps keep your network safe from unauthorized access.
Saving changes and reconnecting devices
After you have successfully entered the new password for your Xfinity router, the next step is to save the changes. This will ensure that the new password is updated and active on your wireless network. To do this, locate the Save Changes button on the router settings page. It is usually located at the bottom or top of the page, depending on the router model. Click on the Save Changes button to apply the new password to your network.
Once the changes have been saved, it’s time to reconnect your devices to the wireless network using the new password. You can do this by going to the Wi-Fi settings on your device and selecting the network name (SSID) associated with your Xfinity router. You will be prompted to enter the new password, which you previously set. Input the new password and click connect to establish a secure connection to the network with the updated credentials.
If you have multiple devices connected to your Xfinity router, you will need to update the Wi-Fi password on each of them to ensure they can reconnect to the network. This includes smartphones, tablets, laptops, smart TVs, and any other wireless devices that rely on your home network for internet access.
Reconnecting your devices with the new password may take a few minutes, but once completed, you can enjoy a secure and updated wireless network. Make sure to update the saved Wi-Fi password on all of your devices to avoid any connectivity issues in the future.
Frequently Asked Questions
Can I reset my wifi password on my xfinity router?
Yes, you can reset the wifi password on your xfinity router by accessing the router’s settings through a web browser.
How can I access the router’s settings to reset the wifi password?
To access the router’s settings, you need to enter the router’s IP address into your web browser and log in using your router’s admin credentials.
What should I do if I forgot the router’s admin credentials?
If you forgot the router’s admin credentials, you can reset the router to its factory settings, but be aware that this will erase all of your custom settings.
Can I reset the wifi password without accessing the router’s settings?
No, you need to access the router’s settings to reset the wifi password.
Is it possible to change the wifi name (SSID) along with the password?
Yes, when you reset the wifi password, you can also change the wifi name (SSID) if you want.
Can I use the xfinity app to reset the wifi password?
Yes, you can use the xfinity app to reset the wifi password and manage your home network settings.
Are there any security considerations when resetting the wifi password?
When resetting the wifi password, it’s important to choose a strong, unique password to enhance the security of your network.