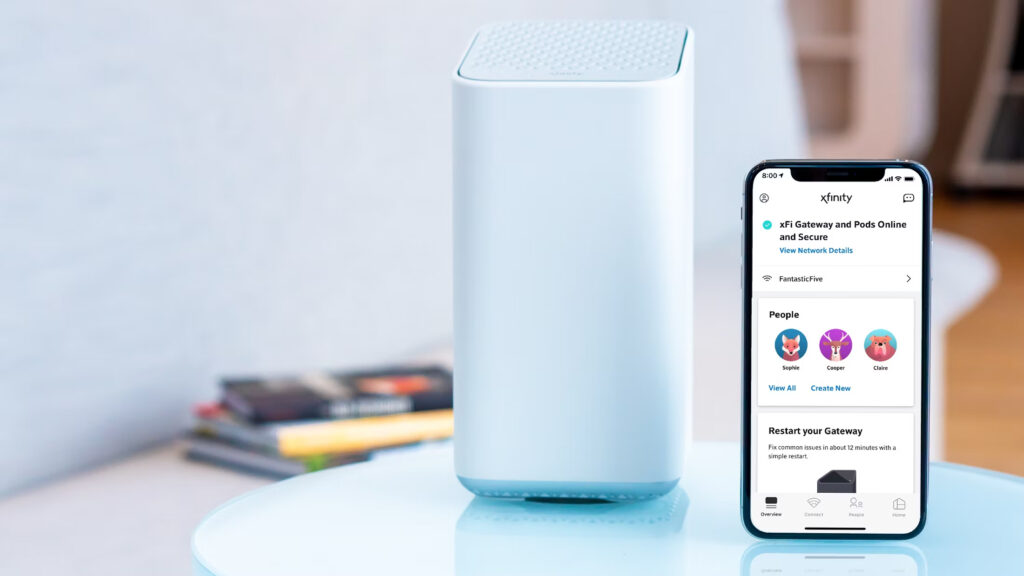
Learn how to reset your Xfinity WiFi router password by accessing the settings, locating the password reset option, entering the new password, and securing the network.Are you struggling to remember your Xfinity WiFi router password? Don’t worry, you’re not alone. In this blog post, we’ll guide you through the process of resetting your WiFi router password with Xfinity. Whether you’ve forgotten your password or simply want to update it for security reasons, we’ve got you covered. We’ll walk you through the steps of accessing your router settings, locating the password reset option, entering a new password, and testing the network connection. Additionally, we’ll discuss the importance of securing your router settings to prevent unauthorized access. By the end of this post, you’ll feel confident in your ability to reset your Xfinity WiFi router password and keep your network secure. Let’s get started!
Accessing the Router Settings
When it comes to accessing the router settings on your Xfinity wifi router, the first step is to open a web browser on your computer or mobile device. Once the web browser is open, type in the router’s default IP address in the address bar and press Enter. The default IP address for Xfinity routers is usually 10.0.0.1 or 192.168.1.1. This will take you to the login page for the router settings.

On the login page, you will need to enter the router’s admin username and password. If you have never changed these login credentials, the default username is usually admin and the default password is password. However, if you have changed the login credentials in the past and don’t remember them, you may need to perform a factory reset on the router to restore the defaults.
After entering the correct login credentials, you will be logged into the router’s settings. From here, you will have access to various options and configurations that allow you to modify the router’s settings, including the wifi password. It’s important to navigate through the settings carefully to avoid making any unintended changes that could disrupt your network connection.
Once you have located the wifi password option within the router settings, you can proceed to change the password to a new, secure one. It’s recommended to choose a password that is strong and unique to prevent unauthorized access to your network. After entering the new password, be sure to save the changes to apply the new settings to your wifi network.
Locating the Password Reset Option
When you need to reset your wifi router password with Xfinity, the first step is to locate the password reset option. You can do this by opening your internet browser and typing in the default IP address for your router. This is typically 192.168.1.1 or 192.168.0.1. Once you have entered the IP address into your browser’s address bar, press Enter to access the router settings.
Next, you will need to enter the username and password for your router. If you have never changed these from the default settings, they can usually be found on a sticker on the back or bottom of the router. Once you have entered the correct login information, you will be directed to the router’s administrative settings page.
Locate the Settings or Security tab within the router’s administrative settings. The exact location of the password reset option may vary depending on the make and model of your router, but it is typically found within one of these tabs. Once you have located the password reset option, you will be prompted to enter a new password for your wifi network.
Before proceeding with the password reset, be sure to choose a strong, secure password that is difficult for others to guess. Once you have entered and confirmed the new password, be sure to save your changes to apply the new settings. This process may take a few moments, after which you will need to reconnect to the wifi network using the new password.
Entering the New Password
After successfully accessing the router settings and locating the password reset option, the next step in the process of resetting your Wi-Fi router password with Xfinity is entering the new password.
Once you have reached this stage, it is important to choose a strong and secure password that will protect your network from unauthorized access. The password should be a combination of letters, numbers, and special characters, and it should not be easily guessable.
When entering the new password, make sure to carefully follow the instructions provided by your router’s interface. Typically, you will be prompted to enter the new password in a designated field and then confirm it to ensure accuracy.
It is crucial to double-check the password as you enter it to avoid any errors. Once the new password has been successfully entered and confirmed, be sure to save the changes to your router settings to ensure that the new password is applied.
After successfully entering the new password and saving the changes, you should test the network connection to ensure that your devices can connect to the Wi-Fi network using the updated password.
Testing the Network Connection
Once you have completed the process of resetting your WiFi router password, the next step is to test the network connection to ensure everything is functioning properly. To do this, you will need to be within range of your router’s signal. Start by opening the network settings on the device you want to connect to the WiFi network.
Next, look for the name of your WiFi network in the list of available networks. Once you see it, select it and enter the new password that you set when you reset the router. After entering the password, wait for your device to connect to the network. If everything has been done correctly, your device should now be connected to the WiFi network without any issues.
If you encounter any problems during the connection process, double-check the password you entered to ensure it is correct. You may also want to restart your device and try connecting to the network again. If problems persist, you may need to reset the router password again and start the testing process from the beginning.
It’s important to ensure that the network connection is working properly after going through the process of resetting the router password. By following these steps to test the network connection, you can verify that the new password has been set correctly and that your devices can connect to the WiFi network without any issues.
Securing the Router Settings
Securing the router settings is an important step in ensuring the safety and privacy of your home network. One of the first things you can do to enhance router security is to change the default admin username and password. Many routers come with a default username and password, which are easy for hackers to guess. By changing these credentials to something unique and strong, you can prevent unauthorized access to your router settings.
Another way to secure your router settings is to enable encryption on your wireless network. This means that any data transmitted between your devices and the router will be scrambled, making it much harder for hackers to intercept and read. The most common types of encryption are WPA2 and WPA3, which are much more secure than the older WEP encryption.
It’s also important to regularly update your router firmware, as manufacturers often release security patches to fix vulnerabilities. By keeping your router’s software up to date, you can ensure that it has the latest security features and protections against potential threats.
Lastly, you can also consider setting up a guest network on your router. This will allow visitors to connect to the internet without accessing your main network, reducing the risk of unauthorized access to your personal data. You can also enable network firewalls and configure access control lists to further enhance the security of your router settings.
Frequently Asked Questions
Why do I need to reset my WiFi router password?
Resetting your WiFi router password can help improve the security of your network and prevent unauthorized access.
What is Xfinity?
Xfinity is a brand of Comcast Cable Communications, offering a range of internet, TV, and phone services.
How can I reset my WiFi router password with Xfinity?
You can reset your WiFi router password with Xfinity by logging into your account online or using the Xfinity My Account app.
Can I reset my WiFi router password without Xfinity?
Yes, you can reset your WiFi router password without Xfinity by accessing the router’s settings and following the manufacturer’s instructions.
Is it important to choose a strong password for my WiFi router?
Yes, choosing a strong password for your WiFi router is important to prevent unauthorized access and protect your network.
What are some tips for creating a strong WiFi router password?
Some tips for creating a strong WiFi router password include using a combination of letters, numbers, and special characters, and avoiding easily guessable information.
How often should I reset my WiFi router password?
It is recommended to reset your WiFi router password regularly, such as every 3 to 6 months, to improve security.