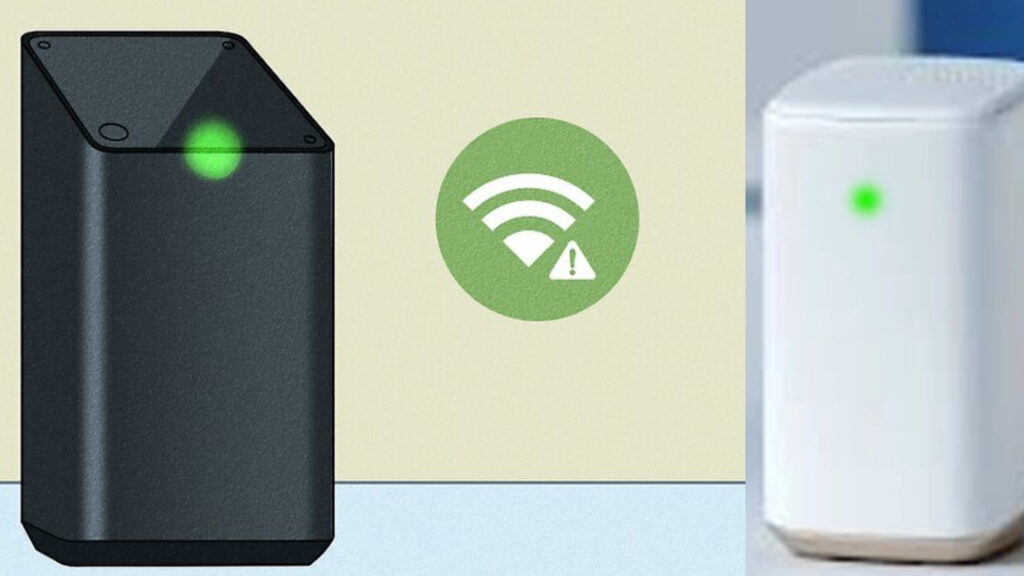
Learn how to reset your Xfinity WiFi router by locating and pressing the reset button, waiting for restart, reconfiguring settings, and testing the connection.Are you having trouble with your Xfinity WiFi router and in need of a reset? Knowing how to properly reset your router can help resolve connectivity issues and get your internet back up and running smoothly. In this blog post, we will walk you through the step-by-step process of resetting your Xfinity router, so you can get back online in no time. From locating the reset button to reconfiguring your router settings, we’ve got you covered. Whether you’re experiencing slow internet speeds or constant disconnections, following these instructions will help you troubleshoot and resolve common WiFi issues. So, grab your router and let’s get started with the reset process.
Locate the Reset Button
One of the first steps in resetting your Xfinity router is to locate the reset button on the device. The reset button may be located on the back or bottom of the router, and it is usually a small, recessed button that can be pressed using a paperclip or similar tool. Take a close look at the router to find the reset button before proceeding with the reset process.
After locating the reset button, make sure the router is powered on and connected to a power source. It is important to ensure that the router has power before attempting to reset it, as this will ensure that the reset process is successful.
Once you have located the reset button and confirmed that the router is powered on, you can proceed with the next steps in the reset process. Pressing the reset button on the router will initiate the restart process, which is an essential part of resetting the device to its default settings.
After pressing the reset button, hold it down for 10-15 seconds to ensure that the reset process is properly initiated. It may take a few moments for the router to restart, so be patient while waiting for the device to complete the restart process.
Press and Hold the Button
When resetting your Xfinity router, one of the most crucial steps is to press and hold the reset button located on the device. This button is typically a small, recessed button that can be pressed using a paperclip or similar tool. Locate the reset button on your router, which is usually found on the back or bottom of the device.
Once you have located the reset button, using a paperclip or pen tip, press and hold the button for at least 10 to 15 seconds. It is important to hold the button down for the entire duration to ensure that the reset process is successful. While holding the button, you may need to use a flashlight or ask someone for assistance to make sure you are pressing the correct button.
If you are having trouble finding the reset button, refer to the router’s user manual for specific instructions. Different router models may have the reset button in slightly different locations, so it’s important to follow the manufacturer’s guidelines for your particular device.
After holding the reset button for the designated amount of time, release it and wait for the router to restart. Once the router has completed the restart process, it will have been restored to its factory settings, and you can proceed with reconfiguring the router settings as needed.
Wait for the Router to Restart
Once you have located the reset button on your Xfinity router and pressed and held it for at least 30 seconds, it’s time to wait for the router to restart. This step is crucial in the reset process, as it allows the router to clear out any existing configuration settings and start afresh.
During this time, you may notice the lights on the router blinking or going off completely. This is completely normal, so there’s no need to be alarmed. The router is simply going through the reboot process, and it may take a few minutes for it to fully restart.
It’s important to be patient during this step and avoid interrupting the process by disconnecting the router or pressing the reset button again. If the router doesn’t restart after a few minutes, you can try unplugging it from the power source, waiting for a minute, and then plugging it back in to see if that helps.
Once the router has finished restarting, you can move on to the next step of reconfiguring its settings to get your WiFi up and running again.
Reconfigure Router Settings
After successfully resetting your Xfinity router, the next step is to reconfigure the router settings. This involves setting up a new username and password for the router’s administrative interface to ensure security. To do this, access the router’s settings by typing in the default IP address (usually 192.168.0.1 or 10.0.0.1) into your web browser’s address bar. This will take you to the router’s login page where you can enter the default username and password (usually admin for both). Once logged in, you can navigate to the wireless settings tab to set up a new SSID and password for your WiFi network. It’s important to choose a strong password to prevent unauthorized access to your network.
Additionally, you can customize other settings such as the network encryption method (WPA2 is recommended for security), network mode (choose between 2.4GHz and 5GHz depending on your devices), and other advanced options like port forwarding and parental controls. Make sure to save your changes before exiting the settings page to apply the new configurations to your router.
It’s also a good idea to update the firmware of your Xfinity router to ensure optimal performance and security. Check for any available firmware updates in the router’s settings and follow the on-screen instructions to download and install the latest firmware version. Firmware updates often include bug fixes and security patches, so keeping your router up to date is essential for a secure and reliable network.
Once you have reconfigured the router settings and updated the firmware, it’s recommended to test the WiFi connection to ensure everything is working as expected. Connect to your WiFi network using the new SSID and password you have set up, and perform a speed test to check the network’s performance. Make sure that all your devices are able to connect to the WiFi network and access the internet without any issues. If everything is working properly, then the reconfiguration process is complete, and your Xfinity router is ready to provide a secure and reliable WiFi connection.
Test the WiFi Connection
After you have successfully reconfigured your XFINITY router, the next step is to test the WiFi connection. This step is crucial to ensure that your WiFi is working properly and that all devices can connect to the internet without any issues.
To test the WiFi connection, simply take one of your devices, such as a smartphone or laptop, and attempt to connect to the WiFi network. Enter the correct password and wait for the device to establish a connection with the router. Once connected, open a web browser and visit a website to check if the internet is working properly. You can also test the speed of your internet connection using various online speed testing tools.
If your device successfully connects to the WiFi network and you are able to access the internet without any problems, then congratulations! You have successfully reset and reconfigured your XFINITY router, and your WiFi connection is up and running. However, if you encounter any issues during the WiFi connection test, you may need to double-check the router settings or seek further assistance from XFINITY customer support.
It’s important to regularly test the WiFi connection after resetting your router to ensure that everything is functioning as it should. By conducting these tests, you can quickly identify and resolve any potential issues with your WiFi network, ultimately ensuring that you have a stable and reliable internet connection for all your devices.
Frequently Asked Questions
How can I reset my Xfinity router?
To reset your Xfinity router, simply locate the reset button on the router and hold it down for 30 seconds. After releasing the button, the router will reset to its default settings.
Why would I need to reset my Xfinity router?
Resetting your Xfinity router can help fix internet connectivity issues, improve network speed, and resolve other common router problems.
Will resetting my Xfinity router delete my settings?
Yes, resetting your Xfinity router will restore it to its original factory settings, so any customized settings or configurations will be erased.
How often should I reset my Xfinity router?
There’s no need to reset your Xfinity router regularly, but if you’re experiencing network issues, resetting the router can be a helpful troubleshooting step.
Do I need any special equipment to reset my Xfinity router?
No, all you need to reset your Xfinity router is access to the router itself. There’s no special equipment required.
What should I do after resetting my Xfinity router?
After resetting your Xfinity router, you may need to reconnect your devices to the network and reconfigure any custom settings or preferences.
Are there other methods for resetting my Xfinity router?
In addition to using the reset button, some Xfinity routers can be reset using the Xfinity app or by accessing the router’s settings through a web browser.