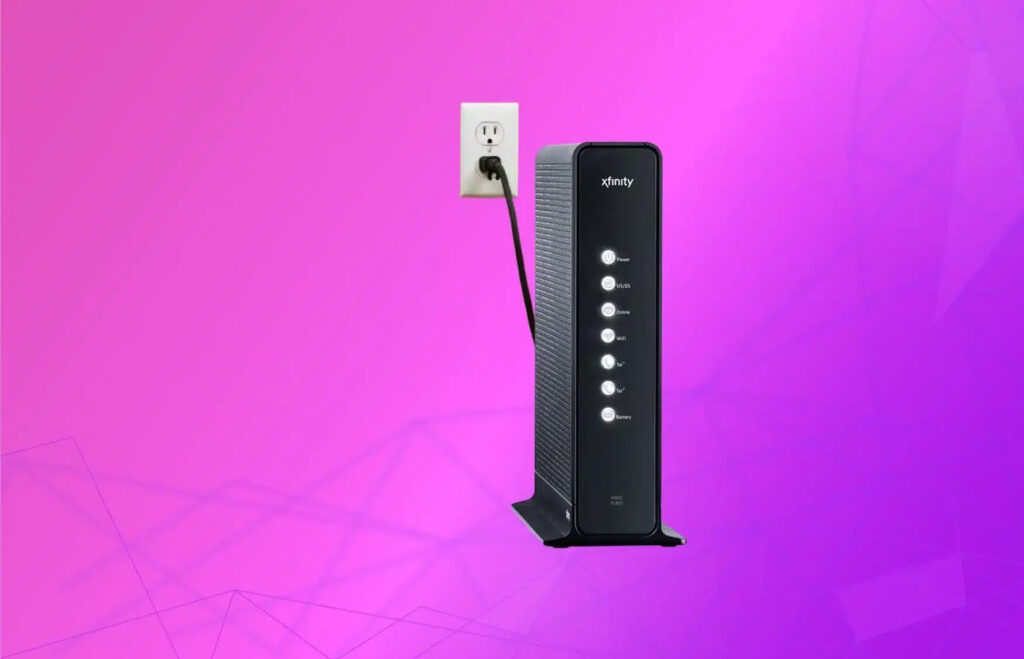
Learn how to reset your Xfinity router to factory settings by locating the reset button, pressing and holding it, waiting for the lights to blink, and reconfiguring the router settings.If you’re experiencing issues with your Xfinity router and have tried troubleshooting without success, a factory reset may be the solution. Restoring your router to its original settings can help resolve persistent connection problems or performance issues. In this blog post, we will guide you through the process of resetting your Xfinity router back to its factory settings. From locating the reset button on your router to reconfiguring the settings post-reset, we’ll cover each step in detail. By the end of this guide, you’ll have a clear understanding of how to perform a factory reset on your Xfinity router and verify that the reset was successful. Whether you’re a tech-savvy individual or a beginner in router troubleshooting, this comprehensive guide will help you effectively reset your Xfinity router and get your network back up and running smoothly.

When it comes to resetting your Xfinity router back to its factory settings, the first step is to locate the reset button. This button is usually small and can be found on the back or bottom of the router. It may be labeled as Reset or Reboot and is typically recessed to prevent accidental presses.
Once you have located the reset button, it’s important to take note of its location and familiarize yourself with its appearance. This will make it easier to access the button when it comes time to reset the router.
If you’re having trouble finding the reset button, consult the user manual or the manufacturer’s website for specific instructions on where to locate it. You can also reach out to the Xfinity customer support team for assistance in finding the reset button on your particular router model.
Now that you know where to find the reset button, you’re ready to move on to the next step in the process of resetting your Xfinity router.
One of the essential steps in resetting an Xfinity router back to factory settings is pressing and holding the reset button. This button is typically located on the back or bottom of the router. It is important to use caution when performing this step, as it will erase all customized settings and restore the router to its original state.
When initiating the reset process, locate the reset button on your Xfinity router. This small, recessed button may require the use of a paperclip or similar tool to press and hold. Ensure that the router is powered on while undertaking this procedure.
Once you have located the reset button, press and hold it firmly with your tool of choice. Most Xfinity routers require the reset button to be held down for at least 30 seconds to trigger the factory reset. Keep a close eye on the router lights during this time, as they will provide visual cues to indicate that the reset process is underway.
After holding the reset button for the recommended duration, wait for the indicator lights on the router to blink. This is a clear indication that the factory reset has been successfully initiated. At this point, you can release the reset button and proceed with reconfiguring the router settings to your preferences.
Waiting for the lights to blink
After pressing and holding the reset button on your Xfinity router, the next step is to wait for the lights to blink. This process may take a few minutes, so it’s important to be patient and allow the router to complete the reset.
While you’re waiting for the lights to blink, it’s a good idea to double-check that you’ve correctly located the reset button and firmly pressed it for the recommended amount of time. This will ensure that the reset process can take place successfully.
During this time, the lights on your Xfinity router may flash or change color, indicating that the reset is in progress. It’s important not to interrupt the process by unplugging the router or attempting to use it before the lights have finished blinking.
Once the lights have finished blinking and the router has completed the reset, it’s time to reconfigure the router settings to your preferences. This may involve setting up a new password, wireless network name, or security settings to ensure your router is properly secured.
Finally, it’s important to verify the factory reset by accessing the router’s settings and confirming that all previous configurations have been cleared. This step will help ensure that the reset was successful and that your Xfinity router is now back to its original factory settings.
Reconfiguring the router settings
After performing a factory reset on your Xfinity router, the next step is to reconfigure the router settings to ensure it is set up properly for your home network. This process involves accessing the router’s admin interface and entering the appropriate settings for your internet connection, wireless network, and any other custom configurations you require.
One way to do this is by typing the router’s default IP address into a web browser, typically something like 192.168.1.1 or 10.0.0.1. Once you’ve entered the IP address, you will be prompted to enter your router’s username and password. This information is usually found on the router itself, in the user manual, or from your internet service provider.
Once you’ve accessed the admin interface, you can begin reconfiguring the router settings to your specifications. This may include setting up your wireless network name (SSID) and password, enabling or disabling specific features such as guest networks or parental controls, and adjusting other network and security settings as needed.
If you’re unsure about the specific settings you need to configure, it may be helpful to contact your internet service provider for guidance. They can provide you with the necessary information to ensure your router is properly configured for your internet connection.
After reconfiguring the router settings, be sure to save your changes and restart the router to apply the new configurations. Once the router has restarted, you should be able to connect your devices to the newly configured network and enjoy a secure and reliable internet connection.
Verifying the factory reset
Once you have successfully completed the factory reset process on your Xfinity router, it is important to verify that the reset was indeed successful. This step is crucial to ensure that all the previous settings and configurations have been erased, and the router has been restored to its original factory settings.
One way to verify the factory reset is to log in to the router’s admin interface using the default username and password. If the reset was successful, the default login credentials should now work, allowing you to access the router’s settings.
Another way to verify the factory reset is to check the network name and password. If the reset was successful, the network name and password should have reverted back to the default settings, which can be found on a sticker on the router itself.
Additionally, you can check the IP address and other network configurations to ensure that they have been reset to their default values. If everything has been reset, it is safe to assume that the factory reset was successful.
It is also a good idea to test the internet connection to ensure that the router is functioning properly after the reset. Once you have verified that the router has been reset to its factory settings, you can proceed to reconfigure the settings according to your preferences.
Frequently Asked Questions
Why would I need to reset my Xfinity router back to factory settings?
There are several reasons you may need to reset your Xfinity router back to factory settings, such as troubleshooting a network issue, resolving security concerns, or preparing the router for reconfiguration.
How do I reset my Xfinity router back to factory settings?
To reset your Xfinity router back to factory settings, locate the reset button on the back of the router and hold it down for at least 30 seconds. This will restore the router to its original state.
Will resetting my Xfinity router erase all my settings and configurations?
Yes, resetting your Xfinity router back to factory settings will erase all custom settings and configurations, including your Wi-Fi network name and password.
Do I need any special equipment to reset my Xfinity router?
No, you do not need any special equipment to reset your Xfinity router. All you need is access to the reset button, which is usually located on the back of the router.
What should I do after resetting my Xfinity router back to factory settings?
After resetting your Xfinity router, you will need to reconfigure it with your desired settings, including setting up a new Wi-Fi network name and password.
Will resetting my Xfinity router affect my internet service?
Resetting your Xfinity router back to factory settings should not affect your internet service, as long as you reconfigure the router correctly afterwards.
Can I reset my Xfinity router remotely?
In most cases, you cannot reset your Xfinity router remotely. You will need physical access to the router to locate and press the reset button.