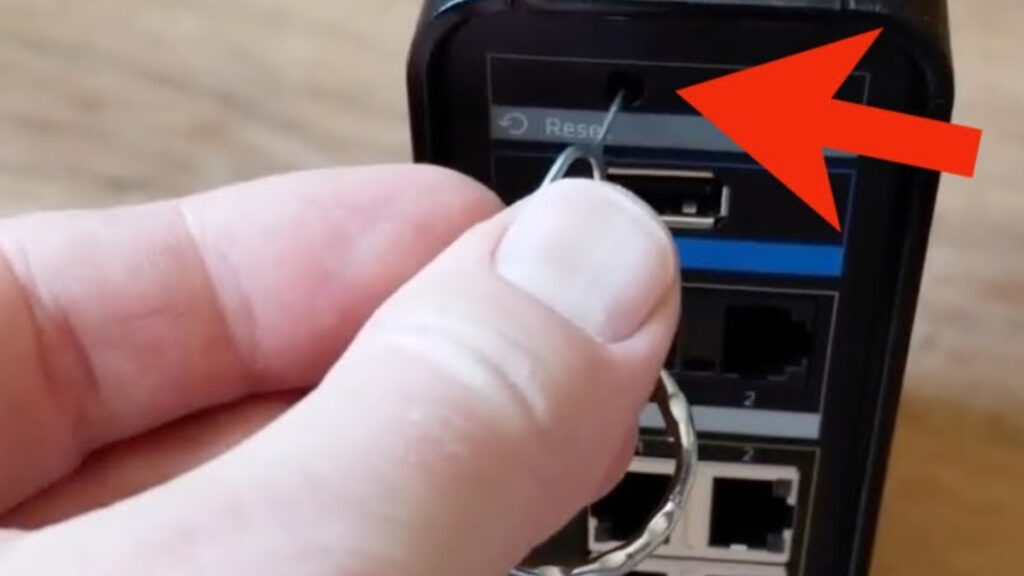
Learn how to reset your Xfinity router manually by identifying the reset button, preparing the router, performing the reset, and reconnecting your devices.Are you experiencing issues with your Xfinity router and need to reset it manually? In this blog post, we will guide you through the process of resetting your Xfinity router step by step. From identifying the reset button to reconnecting your devices, we’ve got you covered.
First, we’ll show you how to locate the reset button on your Xfinity router and explain why it’s important to prepare the router for resetting. Then, we’ll walk you through the actual process of performing the manual reset, including the necessary steps to take afterwards.

After the reset, it’s crucial to wait for the router to restart properly before attempting to reconnect your devices. Finally, we’ll provide tips and tricks for reconnecting your devices to ensure a seamless transition.
By following our comprehensive guide, you’ll be able to reset your Xfinity router with ease and get back to enjoying a reliable internet connection in no time.
Identifying the Reset Button
When it comes to resetting your Xfinity router, the first step is to identify the reset button. The reset button is typically located on the back or bottom of the router. It is usually a small, recessed button that can be pressed using a paperclip or similar tool. Some routers may have the reset button located inside a pinhole, so you may need to use a pointed object to access it.
Once you have located the reset button, make sure to familiarize yourself with its appearance and location. It’s important to know where the reset button is before proceeding with the reset process, as it will be the key to initiating the reset on your Xfinity router.
Additionally, consult your router’s user manual or the manufacturer’s website for specific instructions on locating the reset button for your model. Different router models may have the reset button positioned in slightly different locations, so it’s essential to confirm the exact location before attempting to reset the router.
Understanding the location and appearance of the reset button will ensure that you are able to easily initiate the reset process when the time comes. Taking the time to properly identify the reset button is the first step in successfully resetting your Xfinity router manually.
Preparing the Router for Resetting
Before you proceed with resetting your Xfinity router, it is important to prepare the router for the reset process. This involves gathering all the necessary equipment and information that will be needed during the reset. Make sure to have a paperclip or a similar small tool on hand, as well as any login credentials for the router’s settings.
Additionally, it is a good idea to disconnect any devices that are currently connected to the router. This will prevent any interference during the reset process and ensure that the router can restart smoothly. Take note of any specific settings or configurations that will need to be restored after the reset, as you will need to reconfigure the router once the reset is complete.
It is also important to ensure that the router is powered on and functioning properly before initiating the reset. Check for any blinking lights, error messages, or other indicators that may suggest an underlying issue with the router. Addressing these issues beforehand will help to avoid any complications during the reset process.
Lastly, it can be helpful to refer to the router’s user manual or the manufacturer’s website for specific instructions on how to proceed with the reset. Different router models may have slightly different reset procedures, so it is important to follow the correct steps for your particular device.
Performing the Manual Reset
Performing a manual reset on your Xfinity router can help troubleshoot any connectivity issues you may be experiencing. To initiate the manual reset, locate the reset button on the back of your router. This button is typically small and can be pressed using a paperclip or similar tool.
Once you’ve located the reset button, press and hold it for at least 10 seconds. You may need to use a tool with a small pointed end to reach the button. While holding the reset button, you should see the lights on the router flicker and eventually turn off, indicating that the reset process is underway.
After holding the reset button for the appropriate amount of time, release it and wait for the router to restart itself. This can take a few minutes, so be patient. Once the lights on the router have stabilized and are no longer flashing, the reset process is complete.
Now that your router has been manually reset, you’ll need to reconnect your devices to the network. This may involve entering the Wi-Fi password again on each device, so make sure you have it handy. Once your devices are reconnected, you should be able to enjoy improved connectivity and performance from your Xfinity router.
Wait for the Router to Restart
Once you have performed the manual reset on your Xfinity router, you will need to wait for the router to restart. This process may take a few minutes, so it’s important to be patient and allow the router to complete the restart process.
During this time, you may notice the lights on the router flashing and then stabilizing. This is a good sign that the restart process is in progress. It’s important to avoid interrupting the restart process, as this could cause further issues with the router’s functionality.
While you wait for the router to restart, you can take the opportunity to prepare any devices that were previously connected to the router for reconnection. This may involve ensuring that the devices are powered on and ready to connect to the network once the router has completed its restart.
It’s also a good idea to double-check the router’s connections during this time, ensuring that all cables are securely plugged in and that there are no issues with the power source.
Once the router has completed its restart, you should be able to reconnect your devices and begin using the network once again. If you encounter any issues with the restart process, it may be necessary to repeat the manual reset steps or contact your internet service provider for assistance.
Reconnecting Devices to the Router
After performing a manual reset on your Xfinity router, the next step is to reconnect all your devices to the network. This is an important step to ensure that all your devices have access to the Internet once the router is back up and running. The process of reconnecting devices can vary depending on the type of device and the network settings, but there are some general steps you can follow.
First, make sure that your Xfinity router is fully powered on and all the lights on the front of the router are solid. This indicates that the router is fully operational and ready to accept new connections. Once the router is on, you can begin the process of reconnecting your devices.
If you have a device that was previously connected to the Xfinity network, such as a laptop or smartphone, you may simply need to select the network from the list of available networks and enter the network password. This will establish a new connection between your device and the router, allowing you to access the Internet once again.
For devices that were not previously connected to the Xfinity network, you will need to go through the initial setup process to establish a connection. This may involve selecting the Xfinity network from the list of available networks, entering the network password, and completing any additional setup steps required by the device.
It’s important to note that some devices may require additional configuration steps, such as updating network drivers or adjusting network settings, to establish a successful connection to the Xfinity router. If you encounter any issues during the reconnecting process, you may need to consult the device’s user manual or contact the manufacturer for further assistance.
Frequently Asked Questions
Why would I need to reset my Xfinity router manually?
Resetting your Xfinity router manually can help resolve connectivity issues, improve network performance, and troubleshoot technical problems.
What are the steps to reset the Xfinity router manually?
To reset your Xfinity router manually, locate the reset button on the router, use a paperclip or similar tool to press and hold the button for at least 15 seconds, then release the button and wait for the router to reboot.
Will resetting my Xfinity router erase any settings or configurations?
Yes, resetting the Xfinity router manually will restore it to its default factory settings, erasing any customized configurations or settings. Make sure to note down any important settings before resetting.
How often should I reset my Xfinity router manually?
It is recommended to reset your Xfinity router manually only when necessary, such as when experiencing network issues or after making significant changes to the network configuration.
Are there any precautions to take before resetting my Xfinity router manually?
Before resetting the Xfinity router manually, ensure that you have saved any important configurations or settings, and also ensure that any devices connected to the router are prepared for a brief network interruption.
What should I do if resetting the Xfinity router manually does not resolve the issue?
If manual reset does not resolve the issue, you may need to contact Xfinity customer support for further assistance or consider seeking professional technical help.
Is there an alternative to manual reset for Xfinity routers?
Yes, in addition to manual reset, you can also try resetting the Xfinity router remotely through the Xfinity app or web interface if available.