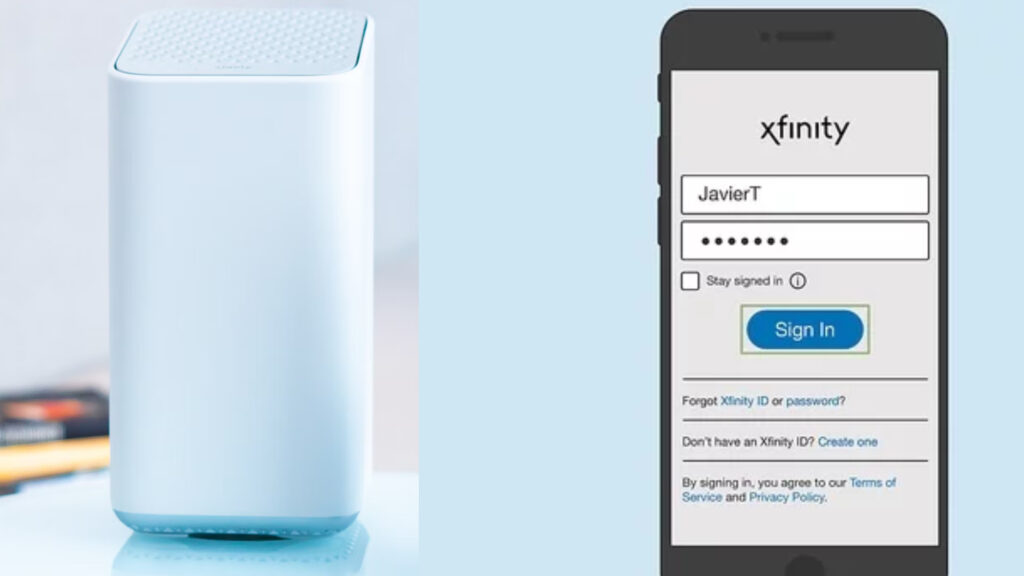
Learn how to reset your Xfinity router password step by step. Access the router settings, locate the password reset option, enter a new password, confirm changes, and reconnect your devices.Do you find yourself in a situation where you have forgotten the password to your Xfinity router and need to reset it? You are not alone. It’s a common issue that many people encounter, but the good news is that it’s a problem with a straightforward solution. In this blog post, we will guide you through the process of resetting your Xfinity router password step by step. From accessing the router settings to locating the password reset option, entering a new password, confirming the changes, and finally reconnecting your devices, we’ve got you covered. So, if you’re ready to regain access to your WiFi network and get back online, keep reading to learn how to reset your Xfinity router password and get back to browsing the web with ease.

Accessing the Router Settings
Accessing the Router Settings
Accessing the router settings is the first step in resetting the Xfinity router password. To do this, you need to connect your computer to the Xfinity router using an Ethernet cable or through a Wi-Fi connection. Once connected, open your web browser and type in the default gateway IP address of the router, which is usually ‘192.168.1.1’ or ‘10.0.0.1’. Press Enter and you will be directed to the router’s login page.
Upon reaching the login page, you will need to enter the username and password for the router. If you haven’t changed the login credentials before, you can use the default username and password provided by the manufacturer. For Xfinity routers, the default username is ‘admin’ and the default password is ‘password’. After entering the credentials, you can access the router settings page.
Once inside the router settings, you can navigate to the ‘Security’ or ‘Wireless’ tab to find the ‘Change Password’ option. Click on this option to proceed with resetting the Xfinity router password. You will be prompted to enter your current password for verification purposes.
After confirming your current password, you can then enter the new password that you want to set for the Xfinity router. Make sure to create a strong and secure password to protect your network from unauthorized access. Once you have entered the new password, click on ‘Save’ or ‘Apply’ to confirm the changes.
After saving the new password, you will need to reconnect all your devices to the Xfinity router using the new password. Make sure to update the Wi-Fi password on all your connected devices to maintain a seamless and secure connection to your network.
Locating the Password Reset Option
Locating the Password Reset Option
When you find yourself unable to remember the current password for your Xfinity router, the first step in the process is to locate the password reset option. Thankfully, Xfinity routers typically have a clearly marked reset button, often located on the back or bottom of the device. This button is usually small and may require a pin or paperclip to press. Once you have located the reset button, you are ready to move on to the next step in resetting your Xfinity router password.
After locating the reset button on your Xfinity router, the next step is to carefully press and hold the button for approximately 10-15 seconds. This will initiate the reset process, restoring the router to its default settings and allowing you to create a new password. It’s important to note that resetting your Xfinity router will also erase any customized settings, so you may need to reconfigure the network name and other preferences after completing the password reset process.
Following the successful reset of your Xfinity router, you can now proceed to enter a new password of your choice. This is an important step in securing your network and ensuring that unauthorized users cannot access your internet connection. Be sure to choose a strong password that includes a combination of letters, numbers, and special characters to maximize security.
Once you have entered your new password, the final step in the process is to confirm the changes and reconnect your devices to the network. This can typically be done by logging into the router settings using the default username and password, and then selecting the option to reconnect devices. After completing this step, your Xfinity router will be successfully reset with a new password, providing enhanced security for your home network.
Entering New Password
After locating the password reset option and accessing the router settings, it’s time to enter a new password. This step is crucial in ensuring the security and protection of your network. Once you have navigated to the password reset section, you will typically find a textbox or field where you can input a new password.
When entering a new password, it’s important to choose a strong and secure combination of characters, numbers, and special symbols. This will help prevent unauthorized access and protect your network from potential security threats. Make sure that the password is at least 8-12 characters long and avoid using easily guessable information such as your name or birthdate.
Once you have entered the new password into the designated field, double-check for any typos or mistakes. It’s crucial to ensure that the password is accurately inputted to avoid any issues with connecting devices later on. Take your time to carefully type the password to avoid any errors.
After confirming the accuracy of the new password, proceed to save the changes. This may involve clicking a Save or Apply button, depending on the specific router interface. Once the changes have been saved, the new password will be implemented and the previous password will no longer be valid for accessing the network.
With the new password successfully entered and confirmed, the next step is to reconnect all your devices to the network using the updated credentials. This will ensure that all devices are able to access the network with the new password and maintain a secure connection.
Confirming Changes
After you have entered the new password for your Xfinity router, the next step is to confirm the changes that you have made. This step is important to ensure that the new password has been saved and will be effective in securing your network. Without confirming the changes, the new password may not be applied, leaving your network vulnerable to unauthorized access.
To confirm the changes, you need to log in to your router settings using the new password that you have just set. Once logged in, navigate to the security or password settings section to verify that the new password has been saved. Look for the confirmation message such as Password successfully updated or similar. This will indicate that the changes have been confirmed and you can proceed to reconnect your devices to the network using the new password.
If you encounter any issues confirming the changes, double-check the steps you have taken to set the new password. Ensure that you have followed the correct procedure and that the new password meets the security requirements set by the router. If the confirmation message does not appear, try re-entering the new password and confirming again. In some cases, restarting the router may also help to apply the changes and confirm the new password.
Once you have successfully confirmed the changes, it is important to re-establish the connection between your devices and the network using the new password. This will ensure that all devices are using the updated credentials to access the network, preventing any disruptions in internet connectivity. You may need to update the Wi-Fi settings on your devices to input the new password and reconnect to the network securely.
Reconnecting Devices
After successfully resetting your Xfinity router password, the next step is to reconnect all your devices to the network.
Firstly, ensure that the router is powered on and broadcasting the Wi-Fi signal. You can do this by checking the router’s lights to see if they are all on or blinking, indicating that it is working properly.
Next, on each of your devices, navigate to the Wi-Fi settings and look for your network name (SSID). Once found, select it and enter the new password that you previously set for the network.
If you have multiple devices, it may take some time to update the network password on each one. Some devices may also require you to forget the old network and then reconnect using the new credentials.
Once all your devices have been successfully reconnected to the network with the new password, you can enjoy safe and secure internet access with your Xfinity router.
Frequently Asked Questions
How can I reset my Xfinity router password?
To reset your Xfinity router password, you can do so by logging into your Xfinity account and navigating to the ‘My Account’ section. From there, you can easily change your router password.
What if I have forgotten my current Xfinity router password?
If you have forgotten your current Xfinity router password, you can reset it by using the ‘Forgot Your Password?’ link on the Xfinity login page. Follow the instructions to reset your password.
Can I reset my Xfinity router password without logging into my account?
No, in order to reset your Xfinity router password, you will need to log into your Xfinity account to access the necessary settings and make the change.
Is it possible to reset the Xfinity router to its default settings?
Yes, you can reset your Xfinity router to its default settings by pressing and holding the reset button on the back of the router for 10-15 seconds. This will restore the router to its original configuration, including the default password.
Are there any security considerations to keep in mind when resetting the Xfinity router password?
When resetting your Xfinity router password, it’s important to choose a strong, unique password to help protect your network from unauthorized access. Avoid using easily guessable passwords and consider enabling additional security features such as WPA2 encryption.
What should I do if I encounter any issues while trying to reset my Xfinity router password?
If you encounter any issues while trying to reset your Xfinity router password, you can reach out to Xfinity customer support for assistance. They can provide guidance and troubleshooting steps to help resolve any issues you may be experiencing.
Can I use the same password for both my Xfinity account and router?
While it is possible to use the same password for both your Xfinity account and router, it is generally recommended to use unique passwords for added security. If one account is compromised, it could potentially put the other account at risk.