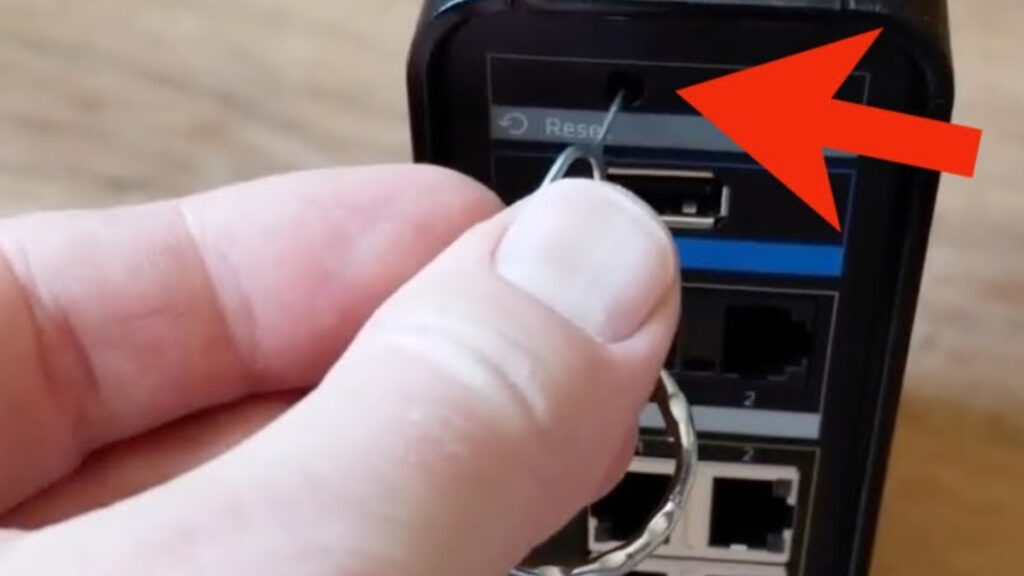
Learn how to reset your Xfinity router to factory default settings in just a few easy steps. Locate the reset button and restore your router quickly.Are you experiencing slow internet or connection issues with your Xfinity router? One solution to try is resetting it to its factory default settings. This can often resolve common connectivity issues and improve overall performance. In this blog post, we’ll walk you through the steps on how to reset your Xfinity router to its factory default settings. From locating the reset button to the process of restoring the router, we’ll guide you through each step to ensure a smooth reset process. Whether you’re a tech-savvy individual or a beginner, this guide will help you troubleshoot and optimize your Xfinity router for a better internet experience. So, if you’re ready to get your Xfinity router back on track, keep reading to learn how to reset it with ease.
Locate the Reset Button
First and foremost, when you need to reset your Xfinity router to factory default, you will need to locate the reset button. This button is usually located on the back or bottom of the router, and it is typically a small, recessed button that may require a paperclip or pen to press.

Once you have located the reset button, ensure that the router is powered on and connected to a power source. It is important to note that resetting the router to factory default settings will erase all custom settings and configurations, so be sure to backup any important data before proceeding.
After identifying the reset button and making the necessary preparations, proceed to the next step in the process of resetting your Xfinity router to factory default.
Keep in mind that locating the reset button is just the first step in the process, and there are additional steps that need to be followed in order to successfully restore your router to its original settings.
Press and Hold the Button
When resetting your Xfinity router to its factory default settings, one of the important steps is pressing and holding the reset button. This process will vary depending on the model of your router, but generally, you will need a small pointed object such as a paperclip or pin to access the reset button.
Once you have located the reset button, firmly press and hold it for about 10-15 seconds. It’s important to hold the button for the entire duration to ensure that the reset process is initiated.
While holding the reset button, you may notice the LED lights on the router start to flash. This is an indication that the router is being restored to its factory settings. It’s important to continue holding the reset button until this process is complete.
After a few seconds, you can release the reset button. The router will then proceed to reset to its factory default settings. This may take a few minutes to complete, so it’s important to be patient during this time.
Wait for the LED to Blink
After pressing and holding the reset button on your Xfinity router, the next step in the process of restoring it to factory settings is to wait for the LED to blink. This is a crucial indicator that the reset process is underway and the router is being restored to its default settings. It is important to be patient and allow the router to complete this step before moving on to the next one.
During this waiting period, it is normal for the router to not be fully functional as it undergoes the reset process. It may be tempting to try to access the internet or connect devices to the router at this time, but it is important to resist this urge and allow the reset process to complete uninterrupted. The blinking LED is a clear visual cue that the reset is in progress, and it is essential to wait for this signal before proceeding.
In some cases, the LED may blink for only a few moments before returning to a solid or steady state, indicating that the reset process is complete. However, it is advisable to wait for a significant period of time to ensure that the router has been fully restored to its factory default settings. This waiting period may vary depending on the specific model of the Xfinity router, so it is important to consult the router’s manual or online resources for guidance on the expected duration of this step.
Once the LED has finished blinking and the reset process is complete, the next step in the process of restoring the Xfinity router to its factory default settings is to release the reset button. This will finalize the reset process and allow the router to reboot with its default settings in place. At this point, the router should be fully restored to its factory default settings, ready to be reconfigured according to the user’s preferences and requirements.
Release the Reset Button
After pressing and holding the reset button on your Xfinity router for the designated amount of time, you will eventually need to release the button. This is the final step in the process of resetting your router to its factory default settings. It’s important to make sure that you have held down the reset button for the full amount of time before releasing it, as this ensures that the reset process has been completed properly.
Once you release the reset button, the router will begin the process of restoring itself to its original factory settings. This can take a few minutes, so it’s important to be patient and allow the router to complete this process without interruption. During this time, you may notice the LED lights on the router blinking, indicating that the reset process is underway.
It’s important to be cautious when releasing the reset button, as doing so too early or too late can result in the reset process not being completed properly. This could potentially cause issues with the functionality of your router, so it’s crucial to ensure that you follow the proper timing guidelines for releasing the reset button.
Once the router has completed the reset process and the LED lights have stopped blinking, you can proceed with setting up your Xfinity network again and reconfiguring any personalized settings that you may have had in place before the reset. This will allow you to customize your network according to your specific preferences and ensure that you have a seamless and secure internet connection.
Router Restored to Factory Settings
When it comes to troubleshooting your Xfinity router, one of the most effective methods is to reset it to its factory default settings. This can help clear any network issues and restore the device to its original state.
If you find yourself in need of resetting your Xfinity router, the first step is to locate the reset button. This button is typically small and may be located on the back or bottom of the router. Once you find it, use a paperclip or similar tool to press and hold the button.
After pressing and holding the button, you will need to be patient. Keep the button held down for at least 30 seconds to ensure that the reset process is initiated. During this time, you may see the router’s LED lights blinking or changing color.
Once you have waited for the LED to blink and the reset process has been initiated, it’s time to release the reset button. This will signal to the router that you are finished with the reset process.
After releasing the reset button, your Xfinity router will begin the process of being restored to factory settings. This may take a few moments, but once completed, the device will be back to its original configuration.
Frequently Asked Questions
What is the first step to reset an Xfinity router to factory default?
The first step is to locate the reset button on the router.
How do I locate the reset button on my Xfinity router?
The reset button is typically a small hole on the back of the router, labeled ‘Reset’.
What should I do after locating the reset button?
Use a paperclip or similar object to press and hold the reset button for at least 15 seconds.
What happens after holding the reset button for 15 seconds?
The router’s lights will usually blink as it resets, and then it will restart.
Do I need to reconfigure any settings after resetting the Xfinity router?
Yes, after the reset, you will need to reconfigure the router’s settings, including the network name and password.
Is there any alternative method to reset the Xfinity router?
Yes, you can also reset the router to factory default settings using the Xfinity app or web portal.
Are there any precautions to keep in mind while resetting the Xfinity router?
Make sure to back up any important settings or configurations before resetting the router, as it will erase all customizations.