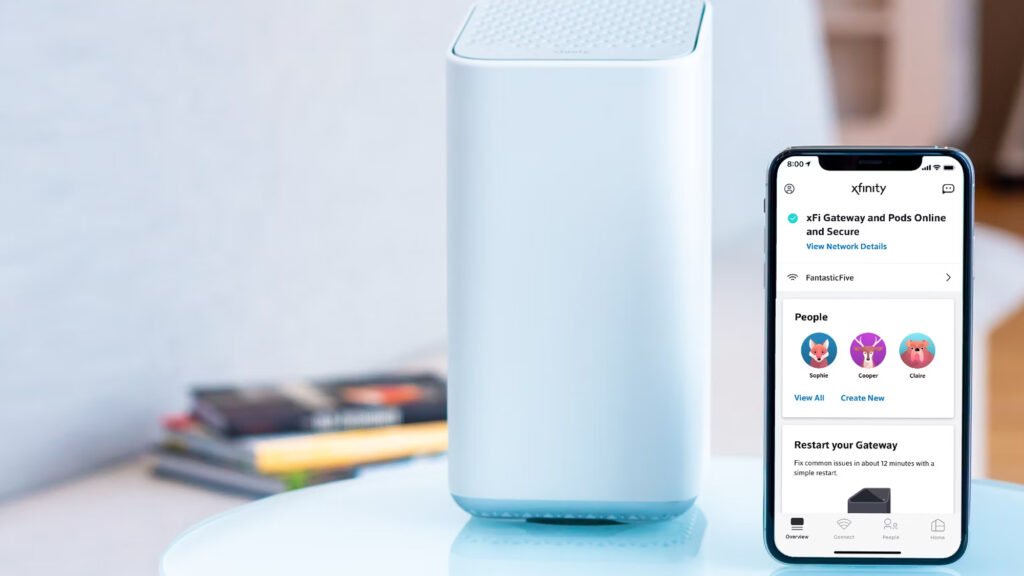
Learn how to reset your Xfinity router’s WiFi password by accessing settings, locating the reset option, entering a new password, and connecting devices to the new network.In today’s digital age, having a strong and secure Wi-Fi network is essential for seamless connectivity. And if you’re an Xfinity user, you might find yourself needing to reset your Wi-Fi password from time to time for added security. Luckily, the process is relatively straightforward and can be done in just a few simple steps. In this blog post, we’ll guide you through the process of resetting your Xfinity router Wi-Fi password. We’ll cover everything from accessing your router settings to connecting your devices to the new Wi-Fi network. By the end of this post, you’ll have the knowledge and confidence to update your Wi-Fi password with ease. So, let’s dive in and ensure that your Xfinity Wi-Fi network remains secure and reliable.
Accessing Xfinity Router Settings
Accessing your Xfinity router settings is necessary if you need to change your Wi-Fi password or make any other adjustments to your network. To get started, open a web browser and type 10.0.0.1 into the address bar. This will take you to the login page for your Xfinity router.

Once the login page has loaded, enter the default username and password for your router. If you haven’t changed these before, the default username is admin and the default password is password. These are case-sensitive, so make sure to enter them exactly as shown.
After successfully logging in, you will be able to access your Xfinity router settings. This will allow you to make various changes to your network, including updating your Wi-Fi password, changing the network name, or setting up parental controls.
Keep in mind that making changes to your router settings can affect your network, so it’s important to be cautious and only make changes if you understand the potential outcomes. It’s also a good idea to write down any changes you make so that you can refer back to them if needed.
Locating Wi-Fi Password Reset Option
Locating Wi-Fi Password Reset Option
When it comes to resetting your Xfinity router’s Wi-Fi password, the first step is to locate the password reset option. This can usually be found in the router’s administrative settings, which you can access through a web browser.
Once you have accessed the router settings, look for the Wi-Fi or Wireless tab. Within this tab, there should be a section specifically dedicated to the Wi-Fi password. This is where you will find the option to reset the password to a new one of your choosing.
If you are having trouble locating the password reset option, you can refer to the router’s user manual for guidance. Alternatively, you can also contact Xfinity customer support for assistance in finding the specific location of the password reset feature.
After you have successfully located the Wi-Fi password reset option, it’s important to create a strong and secure password to use for your network. This can help prevent unauthorized access and protect your personal information.
Remember to always apply the changes after setting a new Wi-Fi password. Once the changes have been applied, it’s a good practice to reboot the router to ensure that the new password is properly implemented and that all connected devices are able to reconnect using the updated credentials.
Entering New Wi-Fi Password
When you need to change the Wi-Fi password on your Xfinity router, the process is quite simple and can be done in just a few steps. First, you will need to access the router settings by entering the router’s IP address into your web browser. This will bring up the login page where you will need to enter the username and password for your router. Once logged in, navigate to the Wi-Fi settings tab to locate the option to reset the password.
After finding the option to reset the password, you will need to enter the new Wi-Fi password that you would like to use. Make sure to choose a strong, unique password to enhance the security of your network. Once you have entered the new password, be sure to save your changes to apply the updates to your Wi-Fi settings.
Before the changes can take effect, it is important to reboot the router to ensure that the new settings are activated. This can be done by navigating to the Reboot option in the settings menu and clicking on the option to restart the router. This will finalize the process of entering the new Wi-Fi password and applying the changes to the router’s settings.
Once the router has finished rebooting, you can now connect your devices to the new Wi-Fi network using the updated password. Be sure to update the Wi-Fi password on all devices that connect to your network to maintain a secure connection. With these simple steps, you can easily enter a new Wi-Fi password for your Xfinity router and ensure that your network is properly secured.
Applying Changes and Rebooting Router
After you have successfully entered the new Wi-Fi password for your Xfinity router and applied the changes, it is important to reboot the router to ensure that the changes take effect. To do this, locate the power button on the router and switch it off. Wait for a few seconds before turning the router back on. This will restart the router and apply the new settings, allowing you to connect to the Wi-Fi network using the updated password.
Before rebooting the router, double check to ensure that the changes you have made, such as entering the new Wi-Fi password, have been saved. This will prevent any issues with connectivity once the router has been rebooted. It is also a good idea to disconnect any devices from the Wi-Fi network before rebooting the router, as this can help to avoid any potential conflicts with the new settings.
Once the router has been rebooted, you can begin reconnecting your devices to the Wi-Fi network using the new Wi-Fi password that you have set. This may require you to forget the old network and search for the new network name, entering the updated password when prompted. By following these steps, you can ensure that the changes to your Xfinity router’s Wi-Fi password have been successfully applied and that your devices are connected to the network with the updated password.
Connecting Devices to New Wi-Fi Network
Once you have successfully reset your Xfinity router’s Wi-Fi password, the next step is to connect all of your devices to the new Wi-Fi network. This process involves locating the new network on each device and entering the updated password to establish a secure connection.
To begin, grab your smartphone, tablet, laptop, or any other wireless device that was previously connected to your old Wi-Fi network. Navigate to the Wi-Fi settings on the device and search for available networks. You should see your new Xfinity network listed among the available options.
Click on your new Wi-Fi network and enter the updated password when prompted. This will establish a secure connection between your device and the new Wi-Fi network. Be sure to repeat this process on all of your devices to ensure they are connected to the updated network.
If you encounter any issues with connecting a specific device to the new Wi-Fi network, double-check that you have entered the correct password. It’s also a good idea to reboot the device and try connecting to the network again. Once all of your devices are successfully connected to the new Wi-Fi network, you can enjoy uninterrupted internet access throughout your home.
Frequently Asked Questions
How can I reset my Xfinity router wifi password?
You can reset your Xfinity router wifi password by logging into your Xfinity account, selecting the ‘My Account’ tab, and then choosing ‘Change WiFi Settings’. From there, you can update your wifi password.
Do I need to know my current wifi password to reset it?
Yes, you will need to know your current wifi password in order to reset it. If you have forgotten your current password, you may need to perform a factory reset on your router.
Can I reset my wifi password using the Xfinity app?
Yes, you can reset your wifi password using the Xfinity app. Simply navigate to the ‘Internet’ section of the app, select your wifi network, and then choose the option to update your password.
Will resetting my wifi password affect my internet connection?
Resetting your wifi password should not affect your internet connection. However, you will need to reconnect all of your devices using the new password.
How often should I reset my Xfinity router wifi password?
It is generally recommended to reset your wifi password every 6-12 months for security purposes.
Is there a default wifi password for Xfinity routers?
Yes, most Xfinity routers come pre-configured with a default wifi password. You can find this information on the sticker located on the bottom or back of your router.
What should I do if I encounter issues while resetting my wifi password?
If you encounter any issues while resetting your wifi password, you can contact Xfinity customer support for assistance.