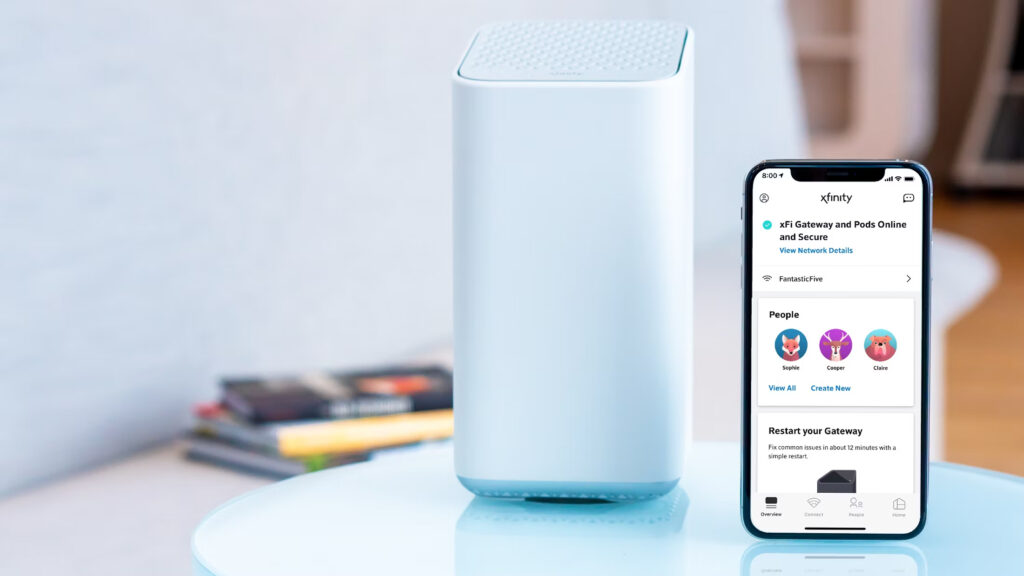
Learn how to reset your Xfinity WiFi router password by accessing the router settings, locating the password reset option, entering a new password, and confirming the change.Are you having trouble accessing your Xfinity WiFi because you can’t remember the password for your router? Don’t worry, you’re not alone. In this blog post, we’ll guide you through the process of resetting your Xfinity WiFi router password step by step. From accessing the router settings to locating the password reset option, entering a new password, confirming the change, and finally restarting the router, we’ve got you covered. By the end of this post, you’ll have a clear understanding of how to reset your Xfinity WiFi router password and be back online in no time. So, grab your laptop or smartphone, and let’s dive into the world of router settings and password changes. Whether you’re a tech-savvy individual or just getting started with managing your home network, this guide will help you navigate the process with ease. Let’s get started!
Accessing the Router Settings
When you need to reset the Xfinity WiFi router password, the first step is to access the router settings. To do this, you will need to start by connecting your computer or mobile device to the Xfinity WiFi network. Once connected, open a web browser and enter the router’s IP address in the address bar. This will typically be 192.168.1.1 or 10.0.0.1, but you can find the specific address in the router’s manual or online.
After entering the IP address, you will be prompted to enter the router’s login credentials. This will typically be a username and password provided by the manufacturer. Once logged in, you will be able to access the router’s settings and make changes to the configuration.
Once you have accessed the router settings, you will be able to locate the password reset option. This will typically be found in the wireless settings section of the router’s interface. Look for the option to change the WiFi password, and click on it to proceed to the next step.

After locating the password reset option, you will need to enter the new password that you would like to use for the Xfinity WiFi network. Make sure to choose a strong, unique password that is not easily guessable. Once you have entered the new password, you will usually be prompted to confirm the change before it is finalized.
After confirming the password change, the final step is to restart the router to ensure that the changes take effect. This can typically be done by clicking on an option in the router’s settings to reboot the device. Once the router has restarted, the new password will be in place and ready to use for the Xfinity WiFi network.
Locating the Password Reset Option
When it comes to accessing the router settings to reset the Xfinity WiFi router password, the first step is finding the password reset option. This can typically be done by logging into the router’s admin panel, usually done through a web browser. Once you have entered the router’s IP address into the browser’s address bar and logged in, you will need to navigate to the settings menu to find the password reset option.
Locating the password reset option may vary depending on the specific router model. Some routers may have the option easily accessible in the main settings menu, while others may require you to navigate through a few submenus to find it. It is important to carefully read through the options in the admin panel to locate the password reset option.
One way to find the password reset option is by looking for a section specifically labeled Password or Security within the settings menu. Another method is to use the search feature if the router’s admin panel has one, allowing you to quickly locate the password reset option by typing in relevant keywords such as reset or password.
Once you have located the password reset option, you can proceed with entering the new password for your Xfinity WiFi router. This will often involve typing in the new password and then confirming it to ensure that it was entered correctly. After confirming the password change, it is important to save the settings before proceeding to restart the router.
Entering New Password
How to Reset Xfinity WiFi Router Password
After successfully locating the password reset option on your Xfinity WiFi router, the next step is to enter a new password for your network. This step is crucial in securing your WiFi network and ensuring that only authorized users can access it.
When entering a new password, it’s important to choose a strong, unique combination of characters that is difficult for others to guess. You can use a mix of uppercase and lowercase letters, numbers, and special symbols to create a secure password.
It’s also a good practice to avoid using easily guessable information such as your name, address, or birthdate as part of your password. Instead, opt for a random sequence of characters that only you would know.
Once you have entered the new password, make sure to double-check for any typos or errors before confirming the change. A small mistake in the password entry could result in connectivity issues for your devices, so it’s best to be thorough in this step.
After successfully entering the new password and confirming the change, you can proceed to restart your Xfinity WiFi router. This will ensure that the new password is applied to your network and that all devices connected to it will need to use the updated credentials for access.
Confirming the Password Change
Once you have successfully entered a new password for your Xfinity WiFi router, it is important to confirm the password change to ensure that the new settings are saved and applied. This step is crucial in ensuring that your network is secure and that the new password is in effect.
One way to confirm the password change is by navigating to the router settings page on your web browser. Enter the router’s IP address into the address bar, and login with your credentials. Once logged in, look for the password section to verify that the new password has been saved.
Another method to confirm the password change is by attempting to connect to the WiFi network using the new password. If you are able to successfully connect to the network, it means that the new password has been applied and saved. This is a simple and effective way to confirm the password change.
If you are still unsure whether the password change has been confirmed, you can also contact Xfinity customer support for assistance. They can guide you through the process and help you verify that the new password is in effect.
It is essential to confirm the password change after resetting your Xfinity WiFi router to ensure that your network is secure and that the new password has been successfully applied. By following these steps, you can have peace of mind knowing that your network is protected with a new password.
Restarting the Router
After successfully changing the Wi-Fi password on your Xfinity router, the final step is to restart the router to implement the changes. This step is essential to ensure that the new password is properly activated and that your devices can connect to the network using the updated credentials.
Before restarting the router, make sure to save any important work on devices connected to the Wi-Fi network, as the restart will briefly interrupt the internet connection.
To restart the router, simply locate the power button on the device and press it to turn the router off. Once the router is powered down, wait for about 10-15 seconds before pressing the power button again to turn the router back on.
After the router has been restarted, allow it a few minutes to fully reboot and establish the internet connection. Once the router’s status lights indicate that it is connected to the internet, you can begin reconnecting your devices using the new Wi-Fi password.
Frequently Asked Questions
How do I reset my Xfinity wifi router password?
To reset your Xfinity wifi router password, you will need to access the router’s settings by typing the default IP address into your web browser. From there, you can log in with the default username and password, and then navigate to the options to change the wifi password.
What is the default IP address for Xfinity wifi router?
The default IP address for Xfinity wifi router is usually 10.0.0.1 or 192.168.0.1, but it may vary depending on the model. You can find the specific default IP address in the router’s user manual or by contacting Xfinity support.
Can I reset my Xfinity wifi router password using the Xfinity app?
Yes, you can reset your Xfinity wifi router password using the Xfinity app. Simply log in to the app and navigate to the wifi settings where you will find the option to change the password.
Will resetting the wifi router password affect the network settings?
Resetting the wifi router password will not affect the network settings, such as the network name or other configurations. It only changes the password required to connect to the wifi network.
What should I do if I forget my Xfinity wifi router password?
If you forget your Xfinity wifi router password, you can reset it to the default factory settings by pressing the reset button on the router for a few seconds. This will revert the router to its original settings, including the default password.
Can I set a custom username and password for my Xfinity wifi router?
Yes, you can set a custom username and password for your Xfinity wifi router. This can be done through the router’s settings interface, where you can change the login credentials to something more secure.
Is it necessary to reset the Xfinity wifi router password regularly for security reasons?
While it is not necessary to reset the wifi router password regularly, it is recommended to change it from time to time for security reasons. This helps prevent unauthorized access and ensures the security of your network.