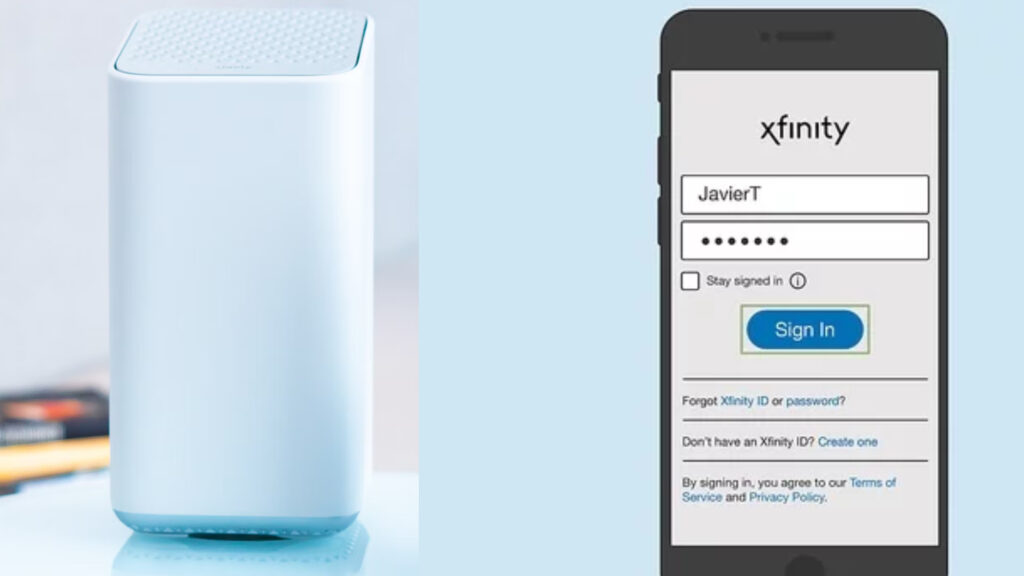
Learn how to reset your Xfinity internet router by locating and pressing the reset button, rebooting the router, reconfiguring network settings, and testing the connection.Are you experiencing slow internet or connectivity issues with your Xfinity internet router? Sometimes, a simple reset can solve these problems and get your internet back up to speed. In this blog post, we will show you how to reset your Xfinity internet router in just a few easy steps. From locating the reset button to reconfiguring your network settings, we’ll guide you through the process so that you can get back online in no time. Say goodbye to frustrating internet issues and hello to a fast and reliable connection. Keep reading to learn how to reset your Xfinity internet router and get your network back on track.
When it comes to troubleshooting your Xfinity internet router, the first step is often to locate the reset button. The reset button is usually a small, recessed button located on the back or bottom of the router. It may be labeled Reset or Reboot. You may need to use a paperclip or similar tool to press the button, as it is typically small and difficult to press with your fingers.
Before pressing the reset button, it’s important to understand that doing so will restore your router to its factory default settings. This means that any customized settings, such as network passwords and port forwarding configurations, will be erased. It’s also worth noting that a router reset should only be performed as a last resort when troubleshooting network issues.
Once you’ve located the reset button, take a moment to review the router’s user manual or visit the manufacturer’s website for specific instructions on how to properly reset the device. Different router models may have slightly different reset procedures, so it’s important to follow the correct steps for your particular device.

In addition to locating the reset button, you may also want to consider other troubleshooting steps before resorting to a factory reset. This could include power cycling the router, checking for firmware updates, or contacting your internet service provider for assistance. Resetting the router should be considered a last-ditch effort to resolve persistent network issues.
When it comes to resetting your Xfinity internet router, pressing and holding the reset button is a crucial step in the process. Locate the reset button on your router, which is usually a small, recessed button that may require a pin or paperclip to press.
Once you have located the reset button, it’s time to press and hold it. Use a pin or paperclip to press and hold the reset button for at least 10-15 seconds. This ensures that the reset process is initiated and all previous settings are erased.
While holding down the reset button, you may notice the lights on your router start to blink or change. This is a sign that the reset process is taking place. It’s important to continue holding the reset button until the lights stabilize, indicating that the router is rebooting.
After holding the reset button for the required amount of time and waiting for the lights to stabilize, you can release the button. The router will now begin to reboot and reset to its default settings. This may take a few minutes, so be patient and allow the router to complete the reboot process.
Once the router has fully rebooted, it’s time to reconfigure your network settings. You will need to set up a new network name and password, as well as adjust any other custom settings that were previously in place.
Wait for the router to reboot
After pressing and holding the reset button on your Xfinity internet router, you will need to wait for the device to reboot. This process can take a few minutes as the router resets to its default settings and the necessary configurations are applied. It’s important to be patient during this time and avoid interrupting the reboot process.
Once the router has completed the reboot, you will notice the indicator lights on the device change and stabilize. This is an indication that the reboot process was successful and the router is ready to be reconfigured. It’s important to give the router enough time to fully reboot and prepare for the next steps in the reset process.
During the reboot process, you may notice that your wireless and wired internet connections are temporarily disrupted. This is normal as the router resets and establishes a new network connection. Once the reboot is complete, you can proceed to reconfiguring your network settings and testing your internet connection.
Reconfigure your network settings
After successfully resetting your Xfinity internet router, the next step is to reconfigure your network settings. This involves adjusting the settings on your devices to connect to the newly reset router and ensuring that all your devices are connected to the network again.
To reconfigure your network settings, start by accessing the router’s configuration page. This can typically be done by opening a web browser and entering the router’s IP address in the address bar. Once you have accessed the configuration page, you can start by entering the new network name (SSID) and password for your network. It’s important to choose a strong password to secure your network against unauthorized access.
After entering the new network name and password, you can also configure other settings such as port forwarding, parental controls, and guest network access. These settings can be adjusted to suit your specific needs and requirements.
Once you have configured the settings on your router, it’s important to reconfigure the network settings on all your devices. This involves forgetting the old network and connecting to the newly reconfigured network using the new network name and password. This ensures that all your devices are properly connected to the network and able to access the internet.
It’s also a good idea to test your internet connection on each of your devices to ensure that everything is working as expected. This can help identify any potential issues and ensure that your network is functioning properly after reconfiguring the settings.
Test your internet connection
After following the steps for resetting your Xfinity internet router, the next important thing to do is to test your internet connection. This step will ensure that your internet is working properly and that any issues with the connection have been resolved.
To start, open your web browser and navigate to a website you visit regularly. Check to see if the page loads quickly and without any errors. If the website takes a long time to load or if you encounter any error messages, this may indicate a problem with your internet connection.
Another way to test your internet connection is to perform a speed test. There are many websites and apps available that can measure your internet speed. Make sure to run the speed test at different times of the day to get an accurate picture of your internet connection’s performance.
If you are still experiencing issues with your internet connection, you may need to contact your internet service provider for further assistance. They can help troubleshoot any ongoing problems and ensure that your Xfinity internet connection is working as it should.
Frequently Asked Questions
Why would I need to reset my Xfinity internet router?
Resetting your router can help resolve issues such as slow connection, dropped connections, and other technical issues.
How do I reset my Xfinity internet router?
To reset your Xfinity internet router, simply unplug it from the power source, wait for 30 seconds, and then plug it back in. Allow the router to reboot and reconnect to the internet.
Will resetting my Xfinity internet router delete any of my settings?
No, resetting your router will not delete any of your custom settings. It only refreshes the device to resolve technical issues.
How often should I reset my Xfinity internet router?
It’s recommended to reset your router occasionally, especially if you’re experiencing technical issues. However, if your connection is stable, frequent resets may not be necessary.
What should I do if resetting my Xfinity router doesn’t solve the problem?
If resetting the router doesn’t resolve the issue, you may need to contact Xfinity customer support for further assistance.
Can I reset my Xfinity internet router remotely?
If you have access to the Xfinity app, you may be able to reset your router remotely using the app’s features. Check the app for this functionality.
Are there any other troubleshooting steps I can take before resetting my Xfinity internet router?
Before resetting your router, you can try checking the cables, restarting your devices, and ensuring that there are no outages in your area. If these steps don’t work, then a reset may be necessary.