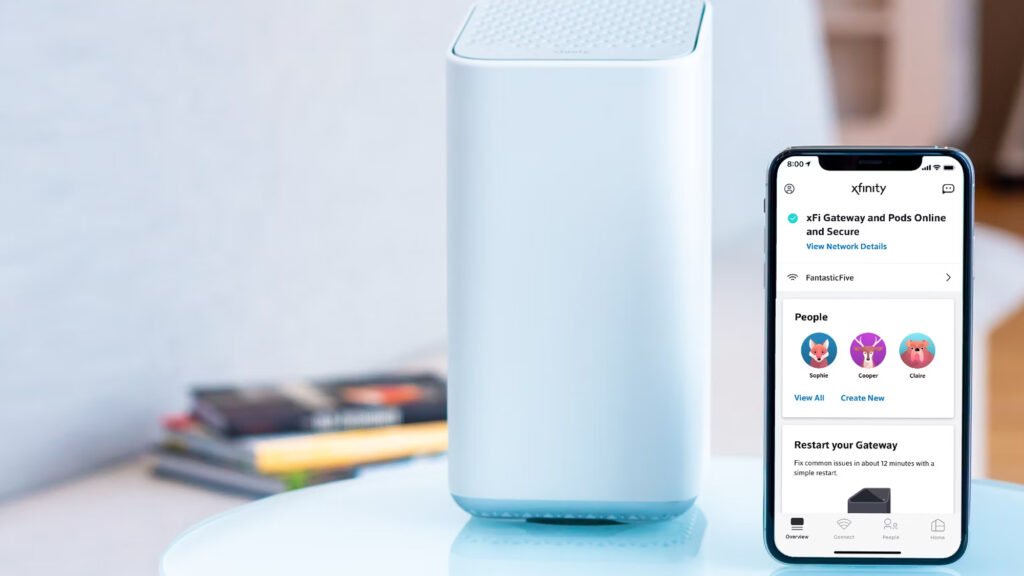
Learn how to set up your Xfinity router after a factory reset by accessing settings, resetting to default, configuring network details, and checking for updates.Are you experiencing issues with your Xfinity router and considering a factory reset to resolve them? In this blog post, we will guide you through the process of setting up your Xfinity router after performing a factory reset. We understand the frustration of dealing with technical issues, and we are here to provide a step-by-step tutorial to help you get your router back up and running smoothly.
From accessing the router settings to configuring the network name and password, we will cover everything you need to know to ensure a seamless setup process. Additionally, we’ll walk you through setting up parental controls and checking for firmware updates to keep your router secure and up to date. Whether you’re a tech novice or a seasoned IT professional, this guide will assist you in troubleshooting and setting up your Xfinity router with ease. Stay tuned for the comprehensive information you need to get your Xfinity router back on track.
Accessing xfinity router settings
Accessing xfinity router settings
Accessing xfinity router settings
When it comes to managing your Xfinity router, accessing the settings is an important first step. To begin, you’ll need to log into the router’s admin portal, which is where all the configuration options are located.
First, make sure your device is connected to the Xfinity network. Open a web browser and enter the router’s default IP address (typically 10.0.0.1 or 192.168.1.1) into the address bar. You’ll be prompted to enter the router’s username and password. If you haven’t changed these from the default, they can usually be found on a sticker on the router itself.
Once you’ve entered the correct login credentials, you’ll gain access to the router settings interface. From here, you can modify a wide range of options, including network security settings, DHCP settings, and port forwarding rules. It’s important to familiarize yourself with the different sections of the settings interface so that you can make the necessary changes to optimize your network’s performance.
If you encounter any issues or have questions about a specific setting, consider referring to the router’s user manual or reaching out to Xfinity’s customer support for assistance. Remember to save any changes you make before exiting the settings interface to ensure that your modifications take effect.
Resetting the xfinity router to default
Resetting the xfinity router to default settings can be necessary if you encounter connectivity issues or if you simply want to start fresh with your network configuration. To perform a factory reset on your xfinity router, you will need to locate the reset button on the device. This button is typically recessed to prevent accidental resets, so you may need to use a paperclip or similar tool to press and hold it.
Once you have located the reset button, press and hold it for approximately 30 seconds. You should see the lights on the router start to flash, indicating that the reset process is underway. After releasing the reset button, the router will restart and return to its original factory settings.
It’s important to note that performing a factory reset will erase any customizations you have made to the xfinity router, including your network name and password. After the reset is complete, you will need to reconfigure the router with a new network name and password to secure your wireless network.
Additionally, any parental controls or other custom settings will need to be re-established after the reset. It’s also a good idea to check for firmware updates for your xfinity router after performing a factory reset, as these updates can provide improved security and performance for your network.
In summary, resetting the xfinity router to default settings can help resolve connectivity issues and provide a fresh start for your network configuration. However, it’s important to be prepared to reconfigure the router with a new network name and password, as well as any custom settings, after the reset is complete.
Configuring network name and password
When setting up your Xfinity router after a factory reset, one of the crucial steps is configuring the network name and password. This ensures that your Wi-Fi network is secure and easily identifiable for your devices to connect to.
Firstly, log in to your Xfinity router using the default IP address (usually 10.0.0.1 or 192.168.1.1) and the default login credentials. Once logged in, navigate to the wireless settings page, where you will see options to configure the network name (SSID) and password (key).
Under the SSID section, enter the desired network name. This could be something unique and easily recognizable, but it’s important to avoid using any personal information in the name. Once you’ve set the network name, proceed to the security settings and choose the type of encryption you want to use for your network. It’s highly recommended to use WPA2-PSK (AES) for the best security.
Next, set the password for your Wi-Fi network. Choose a strong password that combines uppercase and lowercase letters, numbers, and special characters. This will make your network more secure and less susceptible to unauthorized access. Once you’ve configured the password, save the settings and your Xfinity router will restart to apply the changes.
Setting up parental controls
Setting up parental controls on your Xfinity router can help you manage and monitor your children’s internet usage, ensuring they are safe online. To start, you will need to log in to your router’s admin dashboard. Once logged in, navigate to the parental controls section and enable the feature.
Next, you can create different profiles for each of your children and assign specific filtering and time restrictions to each profile. This will allow you to tailor the parental controls to meet the needs of each child.
Another important feature to consider is the ability to block specific websites or categories of websites. This can be particularly useful in preventing access to inappropriate or harmful content.
Additionally, you can set up notifications to receive alerts when an attempt is made to access a blocked site or when a child reaches their time limit. This will give you peace of mind knowing that you are aware of your children’s online activities.
Overall, by setting up parental controls on your Xfinity router, you can ensure a safer and more secure online environment for your children.
Checking for firmware updates
When setting up your xfinity router after a factory reset, it is important to ensure that the firmware is up to date to ensure optimal performance and security.
To check for firmware updates, you can log in to your router’s web interface by entering the router’s IP address into a web browser. Once logged in, navigate to the settings or administration section to locate the firmware update option.
Alternatively, some xfinity routers may have the option to enable automatic firmware updates, which will periodically check for and install any available updates.
If there is a firmware update available, it is highly recommended to install it to ensure that your router is protected from any potential security vulnerabilities and to benefit from any performance improvements or bug fixes included in the update.
Regularly checking for firmware updates is an essential part of maintaining the security and performance of your xfinity router, and should be done on a periodic basis to ensure that your router is always running the latest software.
Frequently Asked Questions
What is the first step to setup Xfinity router after factory reset?
The first step is to connect the router to a power source and turn it on.
How do I access the router settings after factory reset?
You can access the router settings by entering the default IP address (usually 10.0.0.1 or 192.168.1.1) into your web browser.
Do I need to reconfigure the Wi-Fi network after factory reset?
Yes, you will need to set up the Wi-Fi network name and password again after the factory reset.
What is the default username and password for Xfinity router after factory reset?
The default username is ‘admin’ and the default password is ‘password’ (all lowercase).
How do I update the firmware of the Xfinity router after factory reset?
You can update the firmware by logging into the router settings and checking for any available updates in the system settings.
What should I do if I encounter any issues during setup after factory reset?
If you encounter any issues, you can try performing a hard reset by pressing the reset button on the router for 10-15 seconds.
Is it recommended to change the default username and password after setup?
Yes, it is highly recommended to change the default username and password to enhance the security of your network.