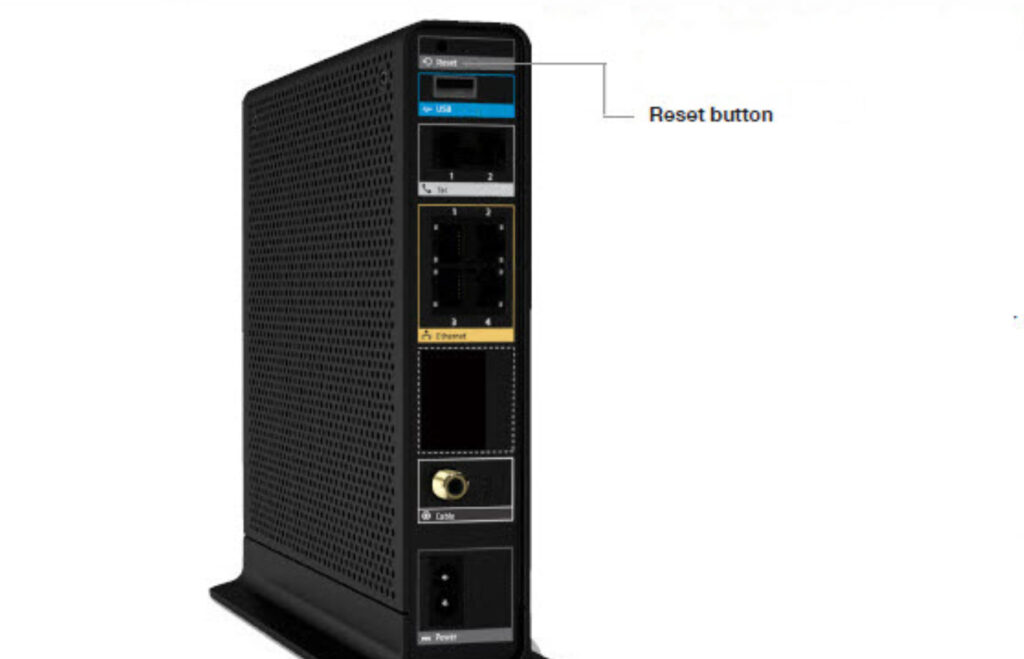
Learn how to reset your router with easy steps including power cycling, using a paperclip, and reconnecting devices for a seamless process. Save time and frustration.Are you experiencing connectivity issues with your Xfinity router cgm4140com? Before you call for technical support, there are a few simple steps you can take to try to resolve the problem on your own. In this blog post, we will discuss the various methods for resetting your Xfinity router to help you get back online. We will cover how to locate the reset button on your router, how to perform a power cycle, and how to use a paperclip to reset the device. Additionally, we will provide guidance on waiting for the reset process to complete and reconnecting your devices to the router afterward. By following these steps, you can potentially troubleshoot and resolve connectivity issues with your Xfinity router, saving you time and frustration. Keep reading to learn more about the simple steps you can take to reset your Xfinity router cgm4140com.
Locating the Reset Button
One of the first steps in troubleshooting your Xfinity router (CGM4140COM) is to locate the reset button. The reset button is typically located on the back or bottom of the router. It is a small, recessed button that may require a paperclip or similar tool to press. When locating the reset button, be sure to have the router turned on and accessible, as you will need to perform a power cycle and potentially use a paperclip to reset the device.
Once you have located the reset button, you can prepare to perform a power cycle. This process involves unplugging the router from the power source, waiting for a brief period of time, and then plugging it back in. This can often resolve common connectivity issues and is a necessary step before using the reset button.
If you are having trouble finding the reset button on your Xfinity router, refer to the user manual or the manufacturer’s website for specific instructions and diagrams. It is important to use caution when pressing the reset button, as it will erase any custom settings and revert the router to its original factory settings.
Performing a Power Cycle
Performing a Power Cycle
When you’re experiencing issues with your Xfinity router CGM4140COM, one of the troubleshooting steps you can take is performing a power cycle. This process involves turning off the router, waiting for a few minutes, and then turning it back on.
First, locate the power cord of your router and unplug it from the power source. Next, wait for at least 30 seconds to one minute to ensure that all the residual power is drained from the router. After the waiting period, plug the power cord back into the power source and turn on the router. This should initiate the power cycle process, allowing the router to restart and potentially resolve any issues it was experiencing.
If you’re still experiencing issues after performing a power cycle, you may need to consider other troubleshooting steps such as using a paperclip to reset the router or waiting for the reset process to complete. It’s also important to make sure that all your devices are properly connected to the router after the power cycle.
- Locate the power cord of the Xfinity router CGM4140COM
- Unplug the power cord from the power source
- Wait for 30 seconds to 1 minute
- Plug the power cord back in and turn on the router
Using a Paperclip to Reset
When your Xfinity router (CGM4140COM) is not working as it should, you may need to perform a reset to restore it to its default settings. One way to do this is by using a paperclip to access the reset button on the router.
First, locate the reset button on the router. It is usually a small hole that can be found on the back or bottom of the device. Insert the paperclip into the reset button and hold it down for about 10 seconds. This will initiate the reset process.
After releasing the paperclip, wait for the router to complete the reset process. This may take a few minutes, so be patient. Once the reset is complete, you can reconnect your devices to the router and configure the settings as needed.
Waiting for the Reset Process
When you are resetting your Xfinity router CGM4140COM, you must be patient and wait for the reset process to complete. It may take a few minutes for the router to fully reset and reboot, so it’s important not to rush the process. During this time, it’s normal for the lights on the router to blink or change color as it goes through the reset process.
While you are waiting for the reset process to finish, it’s important to avoid interrupting the router or turning it off. Disrupting the reset process could cause further issues with your router and delay the reset from completing. It’s best to let the router do its thing and wait for it to fully reset on its own.
Once the reset process is complete, the lights on your Xfinity router CGM4140COM should stabilize, indicating that the reset is finished. At this point, you can proceed with reconnecting your devices to the router and ensuring that everything is back up and running smoothly.
Reconnecting Devices to the Router
After you have successfully reset your Xfinity router CGM4140COM, it’s time to reconnect your devices to the network. This step is crucial in order to regain internet access and ensure that all your devices are properly connected to the router.
First, make sure that your router is turned on and properly functioning after the reset process. Once the router is up and running, grab your device and go to the Wi-Fi settings. Look for your network name (SSID) in the list of available networks and select it. Enter the new network password if prompted, and wait for your device to establish a connection with the router.
It is important to note that depending on the device you are reconnecting, the steps to do so may vary. For example, connecting a smartphone to the network is different from connecting a laptop or a smart TV. Make sure to follow the specific instructions for each device in order to successfully reconnect them to the router.
Frequently Asked Questions
How do I reset my Xfinity router cgm4140com?
To reset your Xfinity router cgm4140com, you can press and hold the reset button on the back of the router for at least 10 seconds. This will restore the router to its factory settings.
Why would I need to reset my Xfinity router cgm4140com?
There are several reasons why you might need to reset your Xfinity router cgm4140com, such as troubleshooting connectivity issues, changing network settings, or restoring the router to its default configuration.
Will resetting my Xfinity router cgm4140com delete all my settings?
Yes, resetting your Xfinity router cgm4140com will restore it to its factory default settings, so any personalized configurations or settings will be erased.
How often should I reset my Xfinity router cgm4140com?
There’s no set frequency for resetting your Xfinity router cgm4140com. It’s more important to troubleshoot specific issues as they arise, rather than routinely resetting the router.
Can I reset my Xfinity router cgm4140com using the Xfinity app?
Yes, you can reset your Xfinity router cgm4140com using the Xfinity app. Simply navigate to the router settings within the app and select the option to reset the router.
What should I do after resetting my Xfinity router cgm4140com?
After resetting your Xfinity router cgm4140com, you may need to reconfigure the network settings, reconnect your devices, and set up any custom configurations such as port forwarding or DHCP reservations.
Are there any precautions I should take before resetting my Xfinity router cgm4140com?
Before resetting your Xfinity router cgm4140com, make sure to back up any important settings or configurations. It’s also a good idea to have the default login credentials handy in case they are needed after the reset.