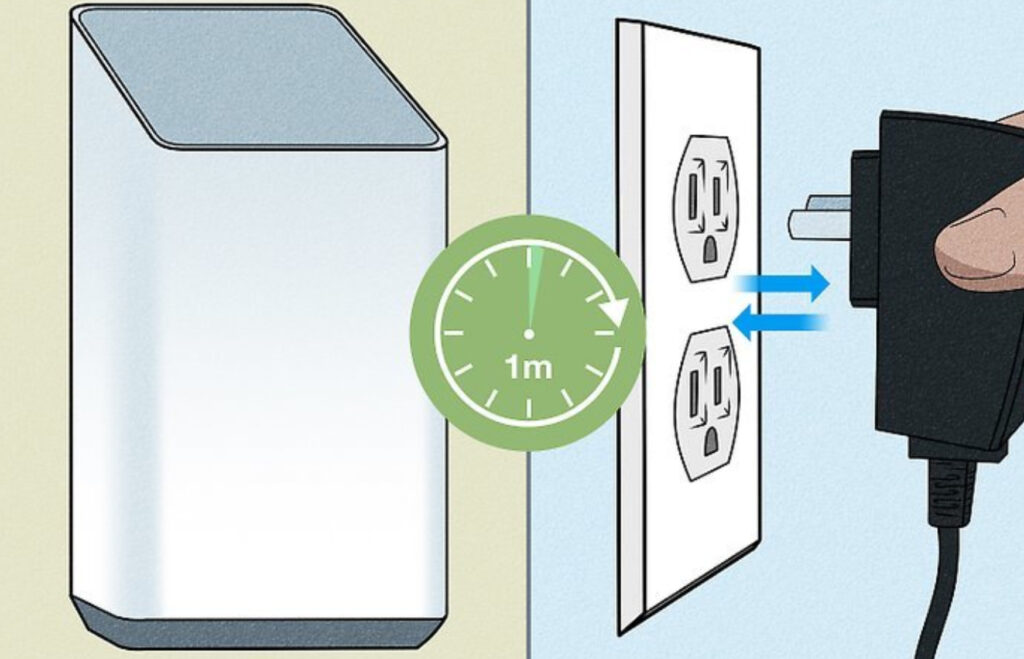
Learn why and how to reset your Xfinity router to factory settings. Find the reset option, access router settings, and test the connection. Are you experiencing slow internet speeds, frequent dropouts, or other connectivity issues with your Xfinity router? It may be time to consider resetting it to factory settings. In this blog post, we will explore the reasons why resetting your Xfinity router can be beneficial, how to access the router settings, locating the reset option, the step-by-step process for resetting to factory settings, and testing the reset connection. Whether you’re a tech-savvy individual or someone who is new to managing your home network, this guide will provide you with the necessary information to ensure a smooth and successful reset of your Xfinity router. By the end of this post, you’ll have the knowledge and confidence to troubleshoot and optimize your router’s performance for a better internet experience. So, let’s dive in and learn how to reset your Xfinity router to factory settings.
Why Reset Your Xfinity Router?
If you are experiencing slow internet speed, frequent disconnections, or other connectivity issues, it may be time to consider resetting your Xfinity router to factory settings.
Over time, routers can become bogged down with unnecessary data, settings may become outdated, and software glitches can occur. This can all contribute to a decrease in performance and reliability. Resetting the router can help to clear out these issues and give your network a fresh start.
By performing a factory reset, you are essentially restoring the router to its original state, erasing any custom settings or configurations that may be causing issues. This can often resolve common problems and improve overall performance.
It is important to note that a factory reset should be a last resort, and other troubleshooting steps should be attempted first. However, if you find that your Xfinity router is still not functioning as it should, resetting it may be the solution.
How to Access Router Settings
When it comes to accessing your router settings, it’s important to understand the steps involved to ensure you can easily manage your network. The first step in this process is to open a web browser on a computer or mobile device that is connected to your Xfinity network.
Next, you will need to enter the following web address into the browser’s address bar: http://10.0.0.1. This will take you to the login page for your Xfinity router settings. Once the page loads, you will be prompted to enter the username and password for your router. If you have not changed these settings, the default username is typically admin and the default password is password.
After entering the login credentials, you should have access to the router settings page. Here, you can modify various network settings, including Wi-Fi passwords, security options, and parental controls. It’s important to make any changes with caution, as adjusting certain settings could potentially disrupt your network connection.
In addition, you can also use this access to locate the reset option for your Xfinity router. This is a useful feature if you encounter any network issues that cannot be resolved through standard troubleshooting methods. By accessing the reset option, you can restore your router to its factory settings, allowing you to start fresh with a clean network configuration.
Overall, by following these steps to access your router settings, you can confidently manage your network and make any necessary adjustments to improve your internet experience.
Finding the Reset Option
When it comes to resetting your Xfinity router to factory settings, the first step is to actually find the reset option on the device. This is usually a small button located on the back or bottom of the router. It might be labeled as reset or restore factory settings. It’s important to note that resetting your router will erase all of the settings and configurations, so it’s not something to take lightly.
Once you have located the reset button, you will need a small, pointed object such as a paperclip or pen to press and hold the button for at least 10-15 seconds. This will initiate the reset process and the router will restart itself. Keep in mind that you will need to reconfigure the router settings after the reset, so make sure to have all the necessary information handy.
Before you proceed with the reset, it’s a good idea to consult the router’s manual or the Xfinity website for specific instructions on how to reset your particular model. Different router models may have slightly different reset procedures, so it’s important to double check before you begin.
It’s also worth noting that resetting the router to factory settings should be a last resort, after all other troubleshooting steps have been exhausted. If you’re experiencing issues with your Xfinity router, it can be helpful to reach out to Xfinity customer support or consult online forums for help before resorting to a full reset.
Steps to Reset to Factory Settings
So you’ve decided to reset your Xfinity router to factory settings. There are a few steps you’ll need to follow in order to successfully complete this process. Keep in mind that resetting your router to factory settings will erase all the custom settings you have set up, including your Wi-Fi network name and password. Once the reset is complete, you will need to reconfigure your router from scratch, so be sure to have the necessary information handy before proceeding.
First, you will need to locate the reset button on your Xfinity router. This button is typically a small, recessed button that can be found on the back or bottom of the router. It may be labeled as reset or simply marked with a small hole. Use a paper clip or similar object to press and hold the reset button for at least 15 seconds. You may need to use a bit of force, but be careful not to damage the router in the process.
After holding the reset button for the appropriate amount of time, release it and wait for the router to reboot. This process may take a few minutes, so be patient. Once the router has finished rebooting, it will be restored to its factory settings. At this point, any custom configurations you had previously set up will be erased, and the router will be in its default state.
Now that the router has been reset to factory settings, you will need to reconfigure it to your preferred settings. This includes setting up a new Wi-Fi network name and password, as well as any other custom configurations you require. Refer to your router’s user manual or the manufacturer’s website for specific instructions on how to set up your router from scratch.
Once you’ve completed the setup process, be sure to test the connection to ensure everything is working as it should be. You can do this by attempting to connect to your Wi-Fi network with a device, such as a smartphone or laptop. If everything is working properly, congratulations! You’ve successfully reset your Xfinity router to factory settings.
Testing the Reset Connection
When you have completed the reset process on your Xfinity router and it has restarted, it is important to test the connection to ensure that it is working properly. To do this, you can start by checking the physical connections of your router to make sure everything is securely plugged in. Once you have confirmed the physical connections, you can move on to testing the internet connection.
To test the internet connection, you can open a web browser and try to load a few different websites to make sure that they are loading properly. This will ensure that your router is successfully connecting to the internet and that the reset process was successful. If you encounter any issues, you may need to repeat the reset process or contact your internet service provider for further assistance.
If you are still experiencing problems after testing the internet connection, you can also try restarting your devices that are connected to the router, such as computers, tablets, or smartphones. Sometimes a simple restart can resolve any lingering issues and ensure that your devices are properly connected to the reset Xfinity router.
It is also a good idea to check for any firmware updates for your router after the reset process. Updating the firmware can help resolve any potential compatibility issues and ensure that your router is running the latest software for optimal performance. You can easily check for firmware updates through the router’s administration settings or by visiting the manufacturer’s website for any available updates.
By following these steps and testing the reset connection on your Xfinity router, you can ensure that the reset process was successful and that your internet connection is working properly. If you continue to experience issues after testing the reset connection, don’t hesitate to reach out to Xfinity customer support for further assistance.
Frequently Asked Questions
Why would I need to reset my Xfinity router to factory settings?
Resetting your Xfinity router to factory settings can help troubleshoot network issues, improve performance, or restore default settings after making changes.
How do I reset my Xfinity router to factory settings?
To reset your Xfinity router to factory settings, locate the reset button on the back of the router, use a paperclip to press and hold the reset button for 10 seconds, and then release. The router will restart and the settings will be restored to factory defaults.
Will resetting my Xfinity router delete my Wi-Fi network name and password?
Yes, resetting the router to factory settings will remove any customized settings including Wi-Fi network name and password. You will need to set them up again after the reset.
What are some common reasons for needing to reset an Xfinity router?
Common reasons for resetting an Xfinity router include troubleshooting internet connectivity issues, updating the firmware, or restoring default settings after experiencing network problems.
Will resetting my Xfinity router affect my internet service?
Resetting the router to factory settings should not affect your internet service, but you will need to reconfigure any custom settings such as port forwarding or device prioritization.
Is there a specific sequence to follow when resetting an Xfinity router?
The specific sequence for resetting an Xfinity router is to first locate the reset button, press and hold it for 10 seconds using a paperclip, and then release it to allow the router to restart and restore default factory settings.
Can I undo a factory reset on my Xfinity router?
Once you have reset your Xfinity router to factory settings, the process cannot be undone. Any custom configurations will need to be reconfigured after the reset.